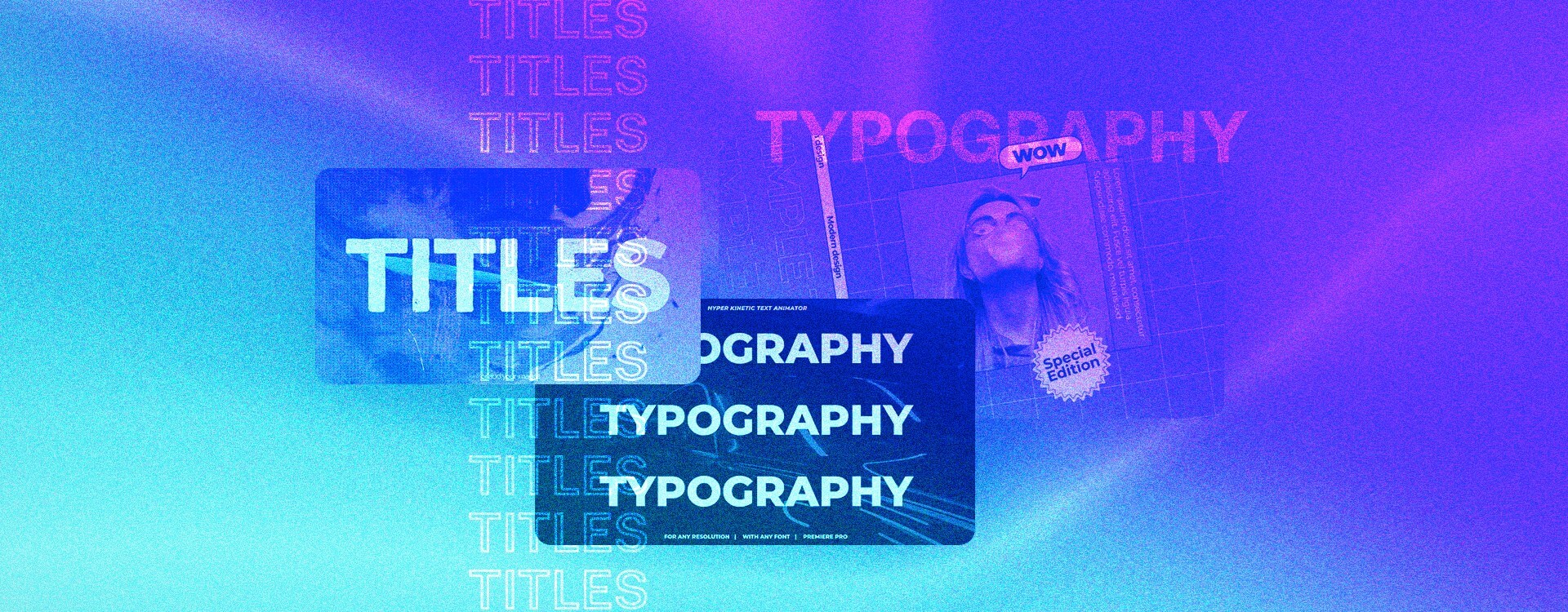Highlights
Table of Contents
Explore article topics
A popular use for motion graphics is to create trendy and engaging animated titles. As a result, there’s a near-endless supply of plugins and templates available online to save you time creating shape layers or keyframes. In this tutorial, we’ll show you how to use 3 incredible templates from Motion Array, a fantastic marketplace for creative assets.
Why use animated titles?
The primary function of your titles is to display the messaging your video needs. So whether you’re creating lower thirds, title cards, credits or typography videos, the copy you use is the central point of creating a title. However, the style and movement you use can add context and emotion to your copy.
For example, Sci-fi films such as Alien and The Thing use thinner fonts, with slower movement often involving light elements such as lens flare to create an eerie feel. Alternatively, action movies such as Mission Impossible and Fast and Furious use more prominent, dramatic fonts with a swift movement.
How to use title templates
Downloadable title templates are a fantastic shortcut to creating trendy titles fast. Templates and plugins come in all shapes and sizes but work slightly differently for each editing platform. For example, Motion Array offers title elements for Premiere, After Effects and Final Cut Pro. So we’re going to take you through how to use these assets for each platform.
After Effects
First, let’s look at this incredible After Effects Retro Titles template, available on Motion Array. Depending on the template you choose in After Effects, some of the folders/compositions may have slightly different names, but all will follow the same structure.
- Download your template and double-click the After Effects file to open the project.
- In your Project browser, there’s a list of folders, each labeled to indicate what it controls; look for the Edit Comps folder and open it.
- You are now presented with 2 folders:
- The Edit Color folder contains all the comps to adjust each title’s color.
- The Edit Text folder contains all the comps to change the copy of the title.
- Drop down the Title Text folder to reveal the individual slide folders; each contains the comps for the titles shown on screen.
- Open your first Title comp by double-clicking it.
- In the timeline, you will see a Title Layer. In the Media Viewer, you will see the Placeholder Copy used in the template.
- Double Click the text in the Media Viewer and type your title; go to the Character panel to adjust the font, size and weight of your message.
- Continue through with each of the Title comps until you have added all your messaging.
- Next, go to the Edit Color folder and open the first title comp.
- With the Color layer selected in the timeline, go to the Effects Controls Panel.
- Click on each color box you want to adjust and choose a new color with the picker.
- When you have finished all of your adjustments, you can return to the Main Comp to export.
Premiere Pro
Some Premiere Pro templates are similar to the After Effects structure, with nested sequences you open, adjust and close, which will update the main timeline. Other title effects come as presets, which need to be installed to Premiere. The advantage of presets is that they work in precisely the same way as the built-in Premiere Title Effects. You can drag and drop them straight to your timeline in any project.
- Open Premiere Pro, then create a new project.
- Go to the Effect panel and select the Presets folder.
- Right-click on the folder and choose Import Preset.
- Locate the downloaded preset file on your computer and hit Ok to import.
- Your preset will now appear in the Title Effect folder inside Premiere; just drag and drop it to your timeline to use.
Final Cut Pro
Like Premiere, Final Cut Pro uses Plugins that you can install to work with FCP native title presets. These incredible assets are created in Apple Motion, and there are 2 ways to install the plugins depending on if your device has Motion installed or not.
With Apple Motion
If you have Apple Motion on your device, installing the templates is a piece of cake. FCP is designed in such a way to allow you to build vast libraries of effect presets and expand your editing capabilities.
- Open your downloaded Zip folder and locate the Generator folder; this will contain several files, including a .motn file.
- Select the encompassing folder and press Command C to copy the folder.
- Next, go to the Movies folder and open the Motion Templates folder.
- Open the folder you want to add your preset to; Titles, Generators, Effects or Transitions. These folders will indicate which panel in FCP displays your preset.
- Paste the Preset folder into your chosen motion graphics category folder.
- Open or relaunch Final Cut Pro and search the relevant panel for your new preset.
Without Apple Motion
If you don’t have Apple Motion, you can still install the presets; it’s just a little more challenging to find. Once installed, the presets will work the same as with Apple Motion; you just need to remember this rather complicated folder path.
- Open your downloaded Zip folder and locate the Generator folder; this will contain several files, including a .motn file.
- Select the encompassing folder and press Command C to copy the folder.
- Next, go to the Applications folder and find Final Cut Pro; right-click on the application and choose Show Package Contents.
- From here, follow this folder path; Contents/Plugins/MediaProviders/MotionEffect.fxp/Contents/Resources/Templates.
- You will see the Titles, Generators, Transitions and Effects folders; select the correct folder for your preset (in this instance ‘Titles‘) and paste it into the new preset folder.
Get unlimited high-quality music for your videos
Wrap up
Animated titles are a fantastic way of livening up your films, adding context to your message and engaging your audience. Now that you know where to find these incredible assets, the different types of animations available and how to get started using them, you can take your title animation to the next level.
Chris Suffield is a London-based writer, editor, and voice-over artist at Jellyfielder Studios; he also writes entertainment news for Box Office Buz and enjoys making things from stock footage.
Share this article
Did you find this article useful?
Related Posts
- By Daniela Bowker
- 17 MIN READ
Latest Posts
- 25 Apr
- By Josh Edwards
- 4 MIN READ