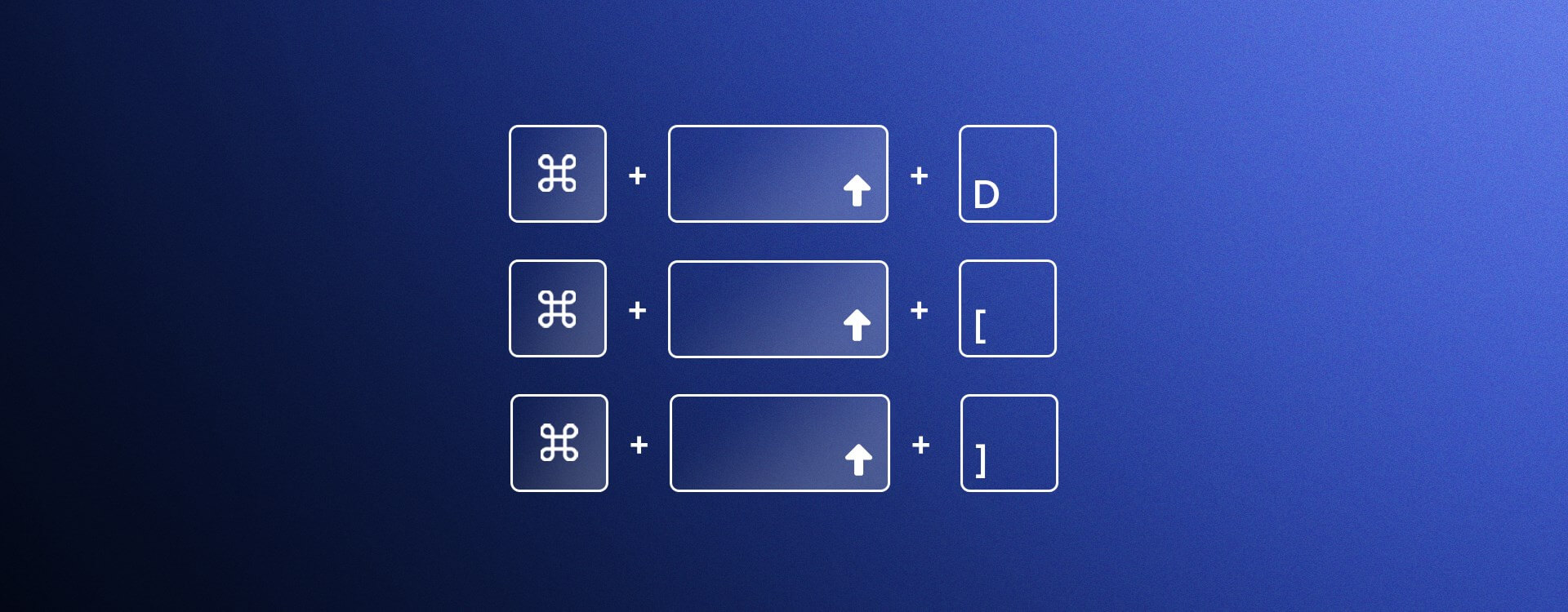Highlights
Table of Contents
Explore article topics
Using keyboard shortcuts in After Effects can save you a lot of time and energy, often performing tasks that take several mouse clicks in a couple of buttons. Unfortunately, it can take you a pretty long time to learn the go-to shortcuts, and in many ways, it’s like learning a whole other After Effects language. To help save you some time, we’ve put together this list of our top shortcuts for beginners to get your animating faster and more efficiently than ever.
Part 1: Cross-platform shortcuts
Cross-platform Shortcuts are the easiest to pick up and use; because you will use them across other software and programs. Even if you know some of these, let’s run through all the shortcuts you’re likely to use frequently.
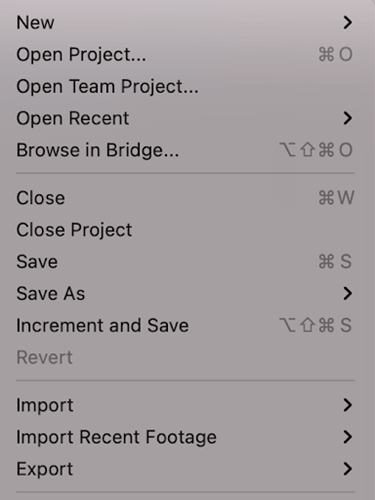
Save: Command/Control S
Probably the most important shortcut you’ll ever have to use is the Command/Control + S, as this lets you save your work. After Effects does have autosave functions, which you can adjust in the After Effects Preferences, but it is a good idea to get into the habit of saving your work when you reach milestones. If you want to save a copy of your project, rather than overwriting the current one, just use Shift + Command/Control + S.
Open: Command/Control + O
Command/Control + O is another shortcut you might be familiar with, as it will allow you to Open your projects; just remember to save your current work before opening a second one. If you want to open a recent project, you can use Option/Alt + Shift + Command + O, but it might be easier just to click back to the home screen.
Import: Command/Control + I
If you want to Import new assets to your project, you can use Command/Control + I for a single file. Using the shortcut will open a Finder window for you to access assets on your system. If you need to import multiple files, use Alt/Option + Command/Control + I.
New project: Alt/Option + Command/Control + N
If you want to create a new project, there is a shortcut for that as well; Alt/Option + Command/Control + N.
Remember, creating a New Project will close your current one, so make sure you save your work first. When you use the Shortcut, the Finder window will pop up so you can choose a location and name for your new project.
Part 2: Tools
The Tool shortcuts are super handy for quickly cycling through the various tools at the top of the interface. So whether you want to create shapes and masks or add a Text Layer, you can access these tools with one key.
![]()
| Arrow Tool | V |
| Hand Tool | H (or hold Space to use) |
| Shape Rotation | W |
| Pan Behind (Anchor Point tool) | Y |
| Shape Tool | Q (Keep pressing Q to cycle through the shapes) |
| Pen Tool | G |
| Text Tool | T |
| Brush/Stamp/Eraser | Use Command + B to cycle through the tools |
| Roto Brush | Option/Alt + W |
| Puppet Pin Tool | Command + P |
Pro tip: Remember to check the selected layer when you choose the Tool you want to use; it can be pretty easy to add Masks and Shapes to the wrong layers if you’re not paying attention.
If you want to find out how to use your new shortcut skills with After Effects Shape Layers, check out this handy guide.
Part 3: Timeline shortcuts
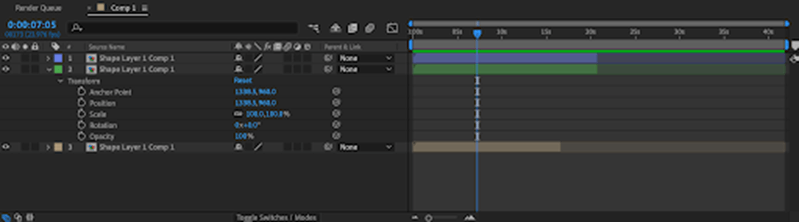
Add markers to timeline
When timing is essential in your Composition, adding Markers to your tImeline can help you navigate the project quickly. To add a Marker, just line up your Playhead, select the relevant layer (or select no layers for Timeline Markers) and press * on a PC or Command * on a Mac.
Precompose your Layers
Precomposing your Layers allows you to group your assets into their Comp, which can, in turn, have effects and animations applied. To use the shortcut, select the Layers you want to Precompose and choose Command/Control + Shift + C.
Duplicate your Layers
Another super handy shortcut you’ll find yourself using a lot is the duplicate command. To do that, select the Layer(s) you want to duplicate and hit Command/Control D. By default, each layer will be duplicated directly above its copy; this means when selecting Mulitple Layers, the duplicated one will be spread amongst the originals.
Split your Layers
Aside from duplicating your Layers, being able to Split your Layers is another considerable timesaver. Select the Layer(s) you want to split in the Timeline, position your Playhead where you want the split to occur, then hit Command/Control + Shift + D.
Trim your Layers
You can use the Split shortcut to Trim your Layers and delete the part you don’t need, but the Trim your Layers shortcut can save you those extra clicks. Select the Layer(s), position your Playhead and hit Alt/Option + [ for trimming the front of the clip, or ] for trimming the end.
Jump to Layer In-Point or Out-Point
Moving around your Timeline can be much quicker with the Jump to Layer In/Out point shortcut. First, make sure you select the desired layer in the Timeline, then hit O to go to the Out Point and I to go to the In Point.
Get unlimited high-quality music for your videos
Part 4: Properties and Keyframes
Being able to jump around your Timeline and Tools selection makes creating design work much more efficient. However, if you’re working with Keyframe animation, knowing how to access the Layer Properties and add Keyframes quickly is an absolute must.
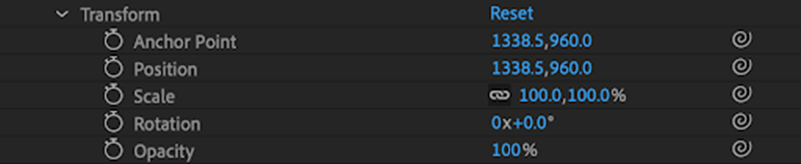
Open Property Settings
To open any Layer Properties, select the Layer in the Timeline and hit the following keys to open up your chosen settings. If you want to open up multiple properties, hold Shift while pressing the keys.
| Scale | S |
| Position | P |
| Rotation | R |
| Anchor Point | A |
| Opacity | T |
Add Keyframes to Properties
After Effects allows you to use Shortcuts to add Keyframes to your assets. For this shortcut to work, select the Layer in the Timeline, and position your Playhead where you want to add the Keyframes.
| Windows | Mac | |
| Scale | Alt + Shift + S | Option + S |
| Position | Alt + Shift + P | Option + P |
| Rotation | Alt + Shift + R | Option + R |
| Anchor Point | Alt + Shift + A | Option + A |
| Opacity | Alt + Shift + T | Option + T |
Viewing all Keyframes
Probably the most important shortcut to know when working with Keyframes is the Reveal All shortcut. This handy function allows you to see all Keyframes on a particular layer, including those for additional added effects. Select the Layer in the Timeline and hit U to see all the Keyframes on the Layer.
Part 5: How to Customize Shortcuts in After Effects
Learning all these shortcuts can help your editing workflow, but some of them might not be to your liking. If you want to simplify some of the shortcuts or create your own entirely, you can do so from within the Keyboard manager for After Effects.
On your Keyboard press Command/Control + Alt/Option + ‘
- Go to the top of the Keyboard and choose Save As… name your new keyboard. It is essential to save the Keyboard first, so you are sure not to mess up your current one and change all of the shortcuts.
- Search through the shortcuts until you find the one you want to change; in this example, we’re adding a Shortcut for Mask Opacity.
- Select the function in the Command list.
- Using your Keyboard perform the shortcut you wish to use; if the Shortcut isn’t currently in use, it will show as Grey on the Keyboard graphic.
- While holding the Shortcut, use the mouse or Trackpad to click in the Shortcuts column.
- Sometimes there might be a conflict; an added shortcut is already being used. A notification will appear at the bottom of the Panel, telling you which other action is being used by that shortcut. You can then choose to adjust your new shortcut or edit the conflicting one.
- Once you are done, hit OK to save your new keyboard.
- You can open up the Shortcut panel at any time to move between keyboards, edit them or create brand new ones.
Learning your After Effects Shortcuts can be challenging, and it is something you need to force yourself to do until they become second nature. The key to successfully using shortcuts to speed up your processes is to concentrate on a couple of your most-used actions at a time. The more you use shortcuts, the easier they will become to pick up, and now you know how to customize them, you can create a workflow specific to your needs.
Chris Suffield is a London-based writer, editor, and voice-over artist at Jellyfielder Studios; he also writes entertainment news for Box Office Buz and enjoys making things from stock footage.
Share this article
Did you find this article useful?
Related Posts
- By Daniela Bowker
- 7 MIN READ
- By Daniela Bowker
- 9 MIN READ
- By Robert Hardy
- 2 MIN READ
Latest Posts
- 25 Apr
- By Josh Edwards
- 4 MIN READ