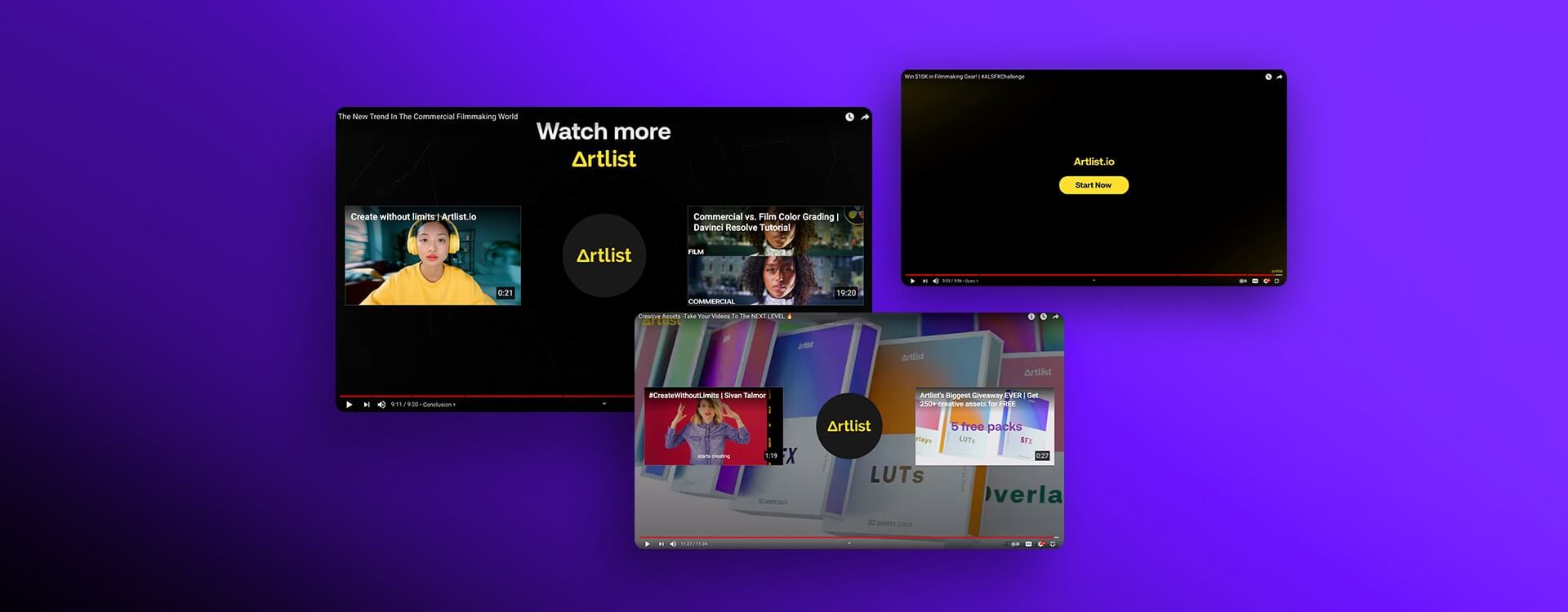Highlights
Table of Contents
Explore article topics
What’s the one thing every successful YouTuber has in common? Watch your favorites, and we can guarantee you they all make use of the YouTube end screen. It’s an integral part of the promotion and growth of your channel. Below, we break down what exactly end screens are and why they matter. We then show you how to make a YouTube end screen, along with some of the best practices for your YouTube end card.
Before we get to the nuts and bolts of this marketing tool, take a look at one of Artlist’s end screens:
What is a YouTube End Card?
Firstly, these are all the same thing: YouTube end screen, YouTube end card, YouTube end slate. Whichever you want to call it, the YouTube end screen is a feature that’s built into YouTube. It appears in the last 5 – 20 seconds of your video, and you can use this space to promote more of your videos and playlists, encourage people to subscribe and even head to an external website.
Why are they important
Basically, a YouTube end screen increases your views, subscribers and overall traffic, thus helping to build and grow your channel. It’s a subtle but very useful tool in your YouTube creator studio.
Remember, as we mentioned in a previous YouTube SEO article, YouTube is always looking to increase the users’ watch time and overall viewing session. The longer someone stays on the platform, the more ads they will see, and the more money YouTube will generate.
Plus, who doesn’t want more views and subscribers for their channel?
Remember, when someone finishes watching your video, they have an overwhelming number of options available to them. They had the suggested video sidebar right next to your video, enticing them to other channels and more content. They could search for something else or just exit the platform altogether. You are in a fight for people’s attention.
Just by prompting them, the YouTube end screen increases the likelihood of the viewer either subscribing or watching another one of your videos. It is, for all intents and purposes, a marketing tool.
Get to know the YouTube end screen
Decide what you’re going to promote on the YouTube end card
YouTube allows you to place up to four different elements on your YouTube end card. These are as follows:
- Subscribe button: this clickable button encourages and allows people to subscribe to your channel directly while watching the end card.
- Channel recommend: this looks like the subscribe button, but it’s slightly different. This allows you to promote another YouTube channel you want your audience to go and check out.
- Video or playlist: this prompts the audience to watch another one of your videos or check out a playlist you’ve compiled. You can also promote anyone else’s video or playlist.
- External site: this will send your audience to an external website, perhaps for merchandising reasons.
As a rule of thumb, we’d suggest using no more than 2 or 3 elements on your YouTube end card. If you use more, it can start to look cluttered. For example, take a look at some of the following YouTubers:
Sam Newton has gone for a simple 2 elements in his ‘Peter McKinnon’ music video.
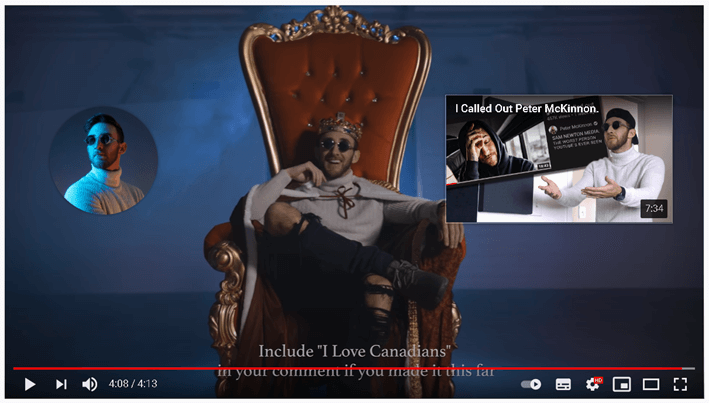
Speaking of Peter McKinnon? He’s gone for this while ‘silently editing photos on the new M1 iPad Pro’:
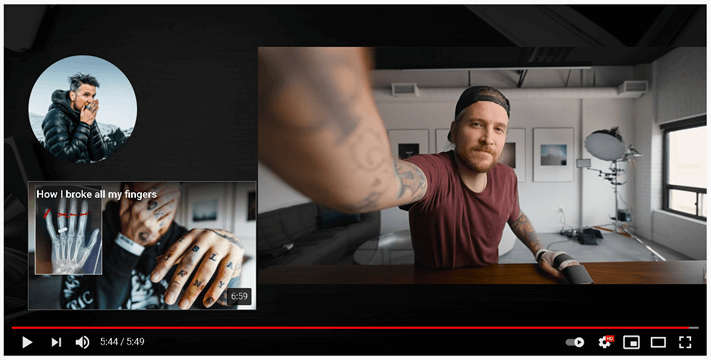
Casey Neistat went for this while promoting his brother’s new channel:
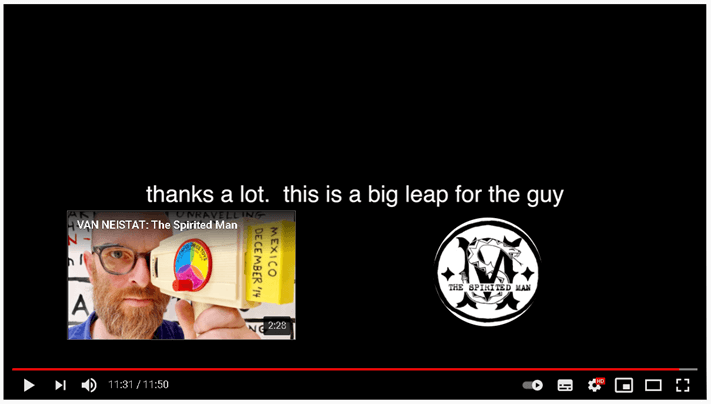
Depending on the video, you’ll want to use different elements. For example, if you’re actively promoting another channel like Casey was, it makes sense that he used the suggested video from Van Neistat’s channel as well as the featured channel button.
Meanwhile, Sam Newton utilized the subscribe button (a lot of new viewers would be first-time watchers because of the Peter Mckinnon association), as well as a suggest video that was basically more about the Peter Mckinnon music video and some behind the scenes. This is a great idea because people watching through to the end of the video would be naturally interested in finding out more.
How to create a YouTube end screen template
Before anything else, remember, the YouTube end screen length can be anywhere between 5 – 20 seconds. Therefore, you need to ensure that the last 5 – 20 seconds of your video edit is set up to accommodate the YouTube end card feature. That means, if you have a custom YouTube end screen template you’re using, make sure it appears at the right moment for the right length of time.
When it comes to this, you can choose from a number of options. You can either create a custom YouTube end card template, use a piece of footage or simply choose a blank background color.
For example, in Casey Neistat’s videos, he often just goes for a black screen at the end. Simple.
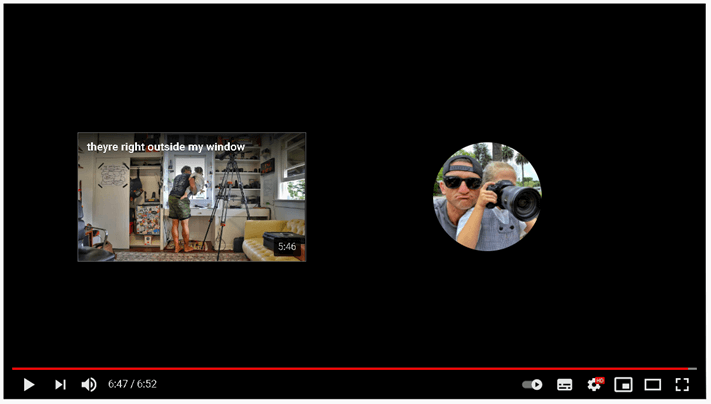
Myself? I’ve been using footage that I shot for the video:
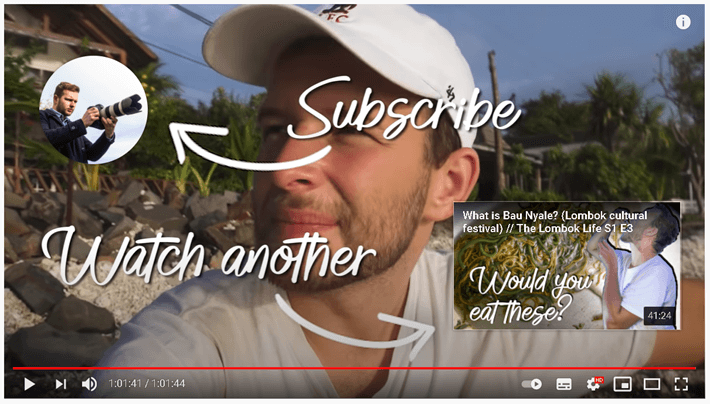
As for Colin and Samir, they have a YouTube end card template.
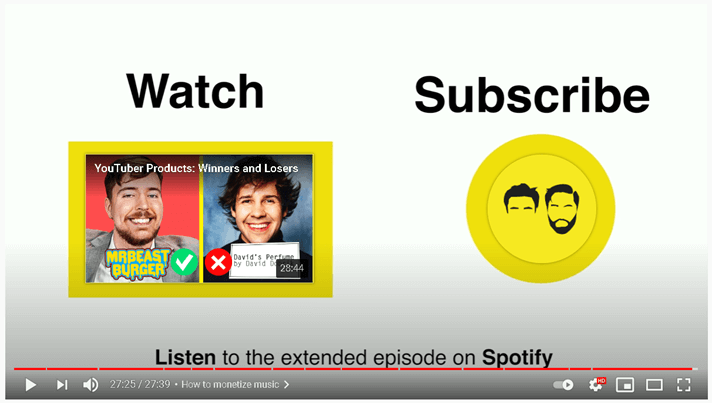
The blank screen and footage options are pretty self-explanatory but, if you’re going the route of a custom YouTube end card template, there are a few pieces of advice we can offer.
First, keep it clean and simple. Look at Colin and Samir’s current YouTube endscreen. The background color is clean, which makes the yellow (part of their branding!) pop. Your eyes are drawn to the recommended video and the subscribe button. There are also some simple calls to action:
- Watch
- Subscribe
- Listen to the extended episode on Spotify
Juxtapose this with my old endcard and you’ll see why keeping things simple matters. Yikes.
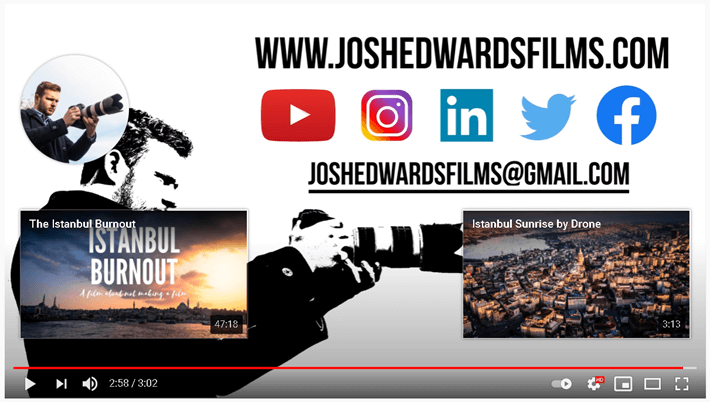
It’s very clear that I didn’t design this YouTube end screen template with the end screen feature in mind! With that being said, here are a few things to note when designing one:
Keep it uncluttered: if there’s too much going on (see above), your viewers don’t know where to look, and the elements will be lost.
Use a verbal CTA (call to action): like Colin and Samir, just a simple ‘Watch’ or ‘Subscribe’ written in a large, bold text will help direct your audience’s attention to where you want it. Ask them to do something.
Add social icons: Colin and Samir opted to promote their Spotify podcast, but you could also promote your other social media platforms. This helps grow your online audience across multiple platforms, strengthening your brand. It all depends on what your goals are!
You can either choose to create your own YouTube end screen template using design software or, if you lack the time or skill set needed, there are some great options online. For example, using a platform like Canva can really help streamline the process and they have a lot of free, ready-to-use templates available, specifically designed for the YouTube end card feature.
Power your business's creativity with Artlist Business
How to add a YouTube end card in the YouTube Studio Video Editor
Now, let’s look at how to add end cards to YouTube. We already touched on it in our article on the YouTube Video Editor, but adding a YouTube end screen to your video is very easy. Have a read of that article if you need to get a grip on the YouTube video editor.
- When logged in, head to your YouTube Channel homepage and click MANAGE VIDEOS. This will take you through to the YouTube Studio dashboard.
- On the left-hand drop-down menu, select Content. This will bring up all of your uploaded YouTube videos, whether they are public, unlisted or private.
- Identify the video you wish to edit on the YouTube video editor and select the pencil icon. This will take you through to the Video details page for that specific video.
- On the left-hand drop-down menu, select Editor. This opens up the free YouTube video editor.
- You’ll notice that the bottom track on the editing timeline is dedicated to the end screen (beneath the blur video track).
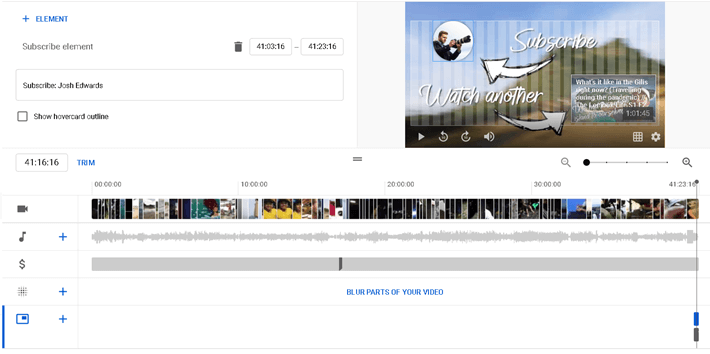
Depending on the length of your video, you may want to use the zoom tool to enlarge the end cards.
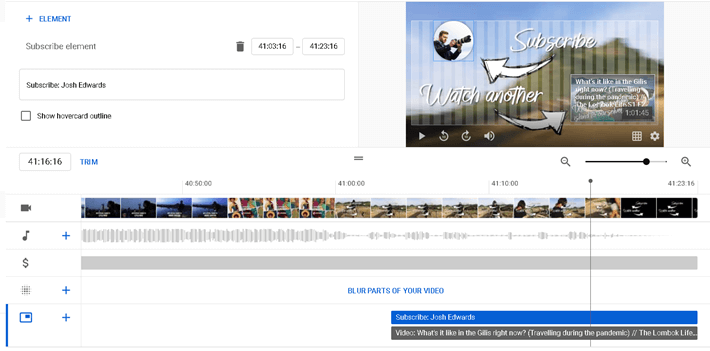
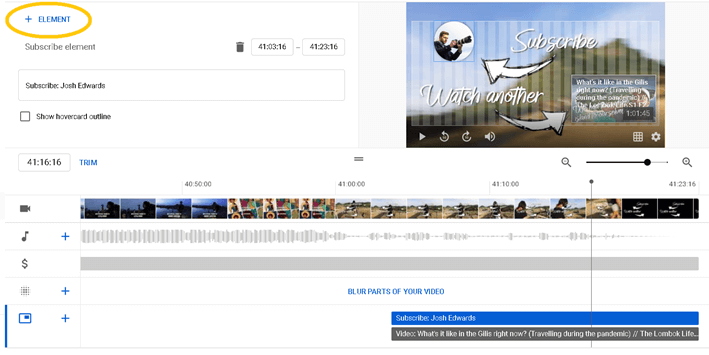
Using your cursor, you can drag the elements on the timeline left or right to change their duration. Remember, the minimum YouTube end screen length is 5 seconds, and the maximum is 20.
You’ll want to use the playback screen to scrub through your video and ensure that the elements are introduced at the appropriate place at the end of your video.
As you can see in this example, I’ve gone for the subscribe button and a recommended ‘watch another’ video. Depending on what you want to add, click on the ‘+ element’ button in the top left corner of the editor. This will give you the option of adding any of the elements.
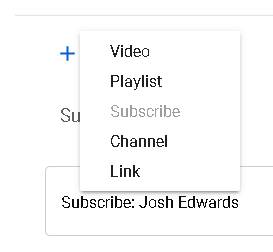
If you want to delete an element, select it on the timeline. It will be blue when selected. You can then click the bin icon to delete it.
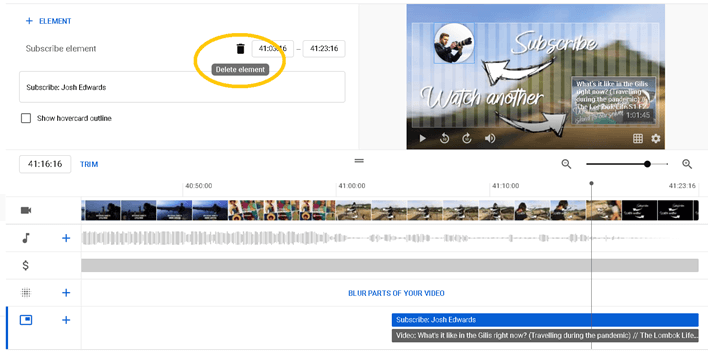
One more important thing to know – if you’re adding a YouTube end card to a video without an existing end card, YouTube will give you the options to import from another video:
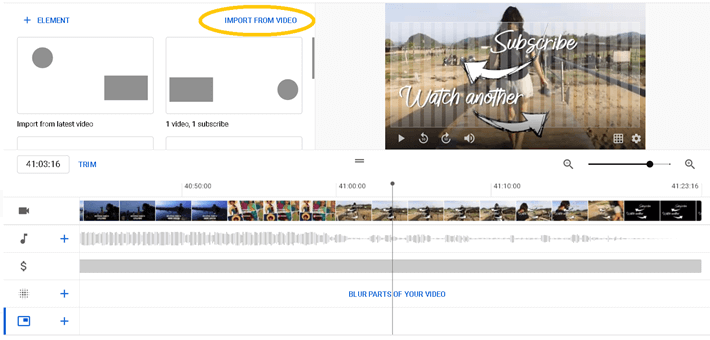
This means that if you already have a YouTube end card template that you’re really happy with, you can quickly add it to any new upload. It will also offer you a number of set YouTube end screen template options that make your job that little bit easier:
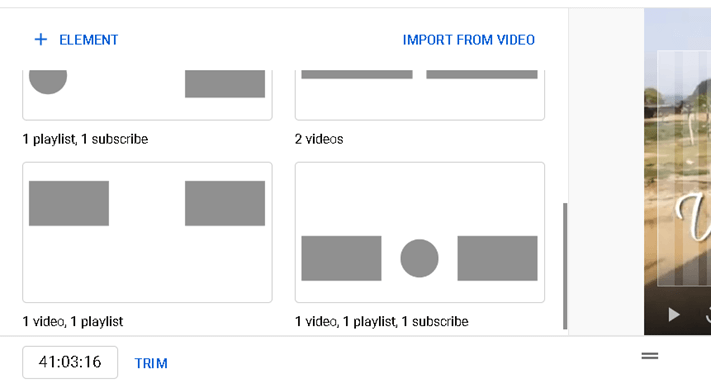
Wrapping up
Well, pretty much all you need to know about how to make a YouTube end screen. We’ve taken you through the basics of what a YouTube end card (or an end screen or end slate) is and why it’s so important. With that knowledge, you’ve then been able to create your own templates and understand how to implement them in the YouTube video editor. The only thing left to do now is start adding end screens to all of your YouTube videos!
Josh Edwards is an accomplished filmmaker, industry writing veteran, storyteller based in Indonesia (by way of the UK), and industry writer in the Blade Ronner Media Writing Collective. He's passionate about travel and documents adventures and stories through his films.
Share this article
Did you find this article useful?
Related Posts
- By Artlist
- 10 MIN READ
- By Artlist
- 9 MIN READ
- By Artlist
- 2 MIN READ
Latest Posts
- 25 Apr
- By Josh Edwards
- 4 MIN READ