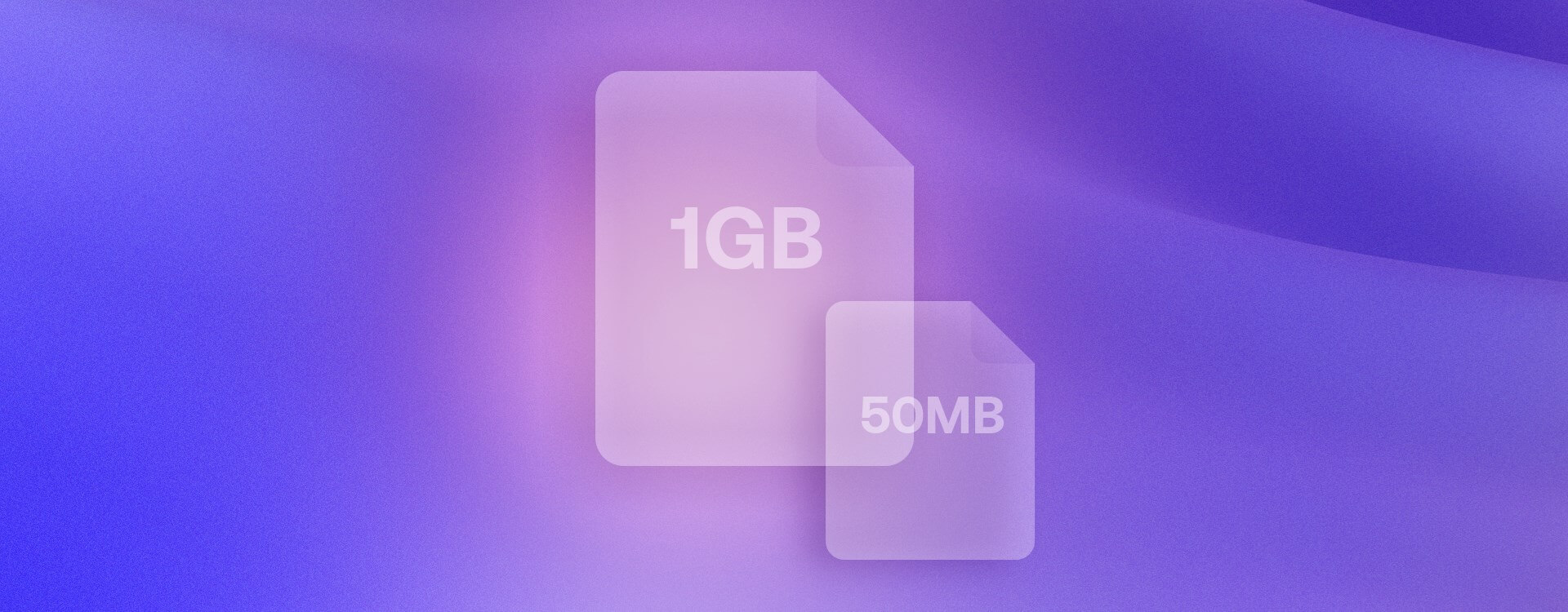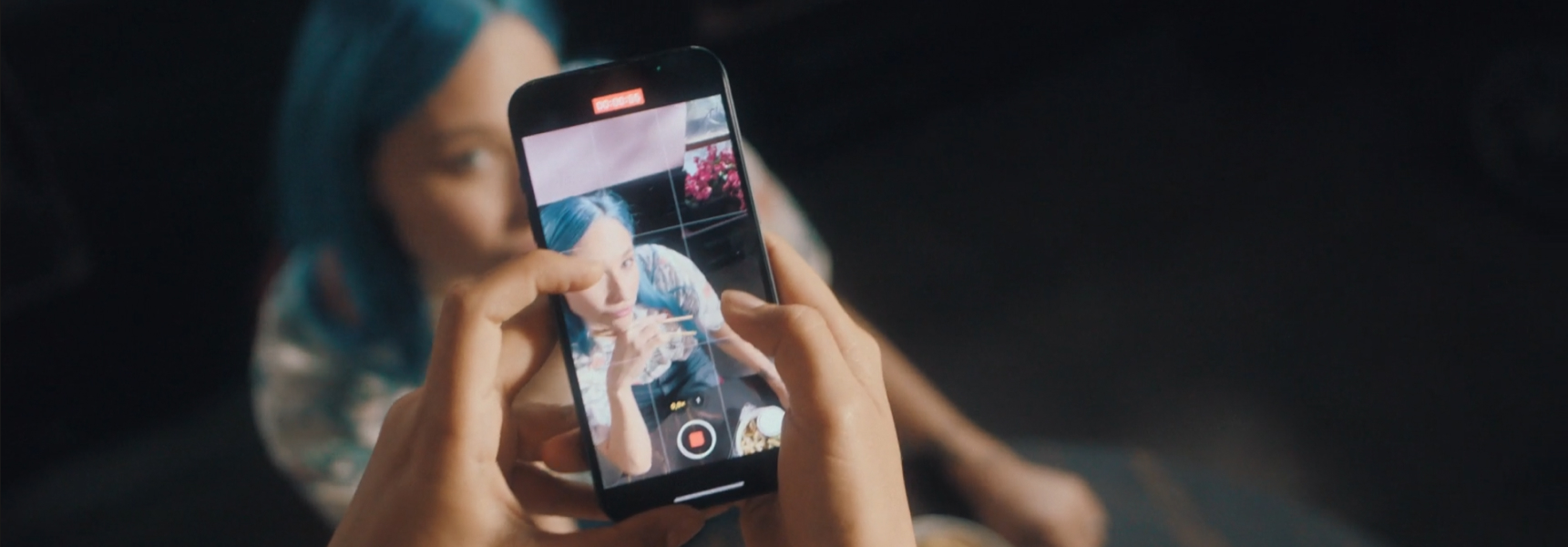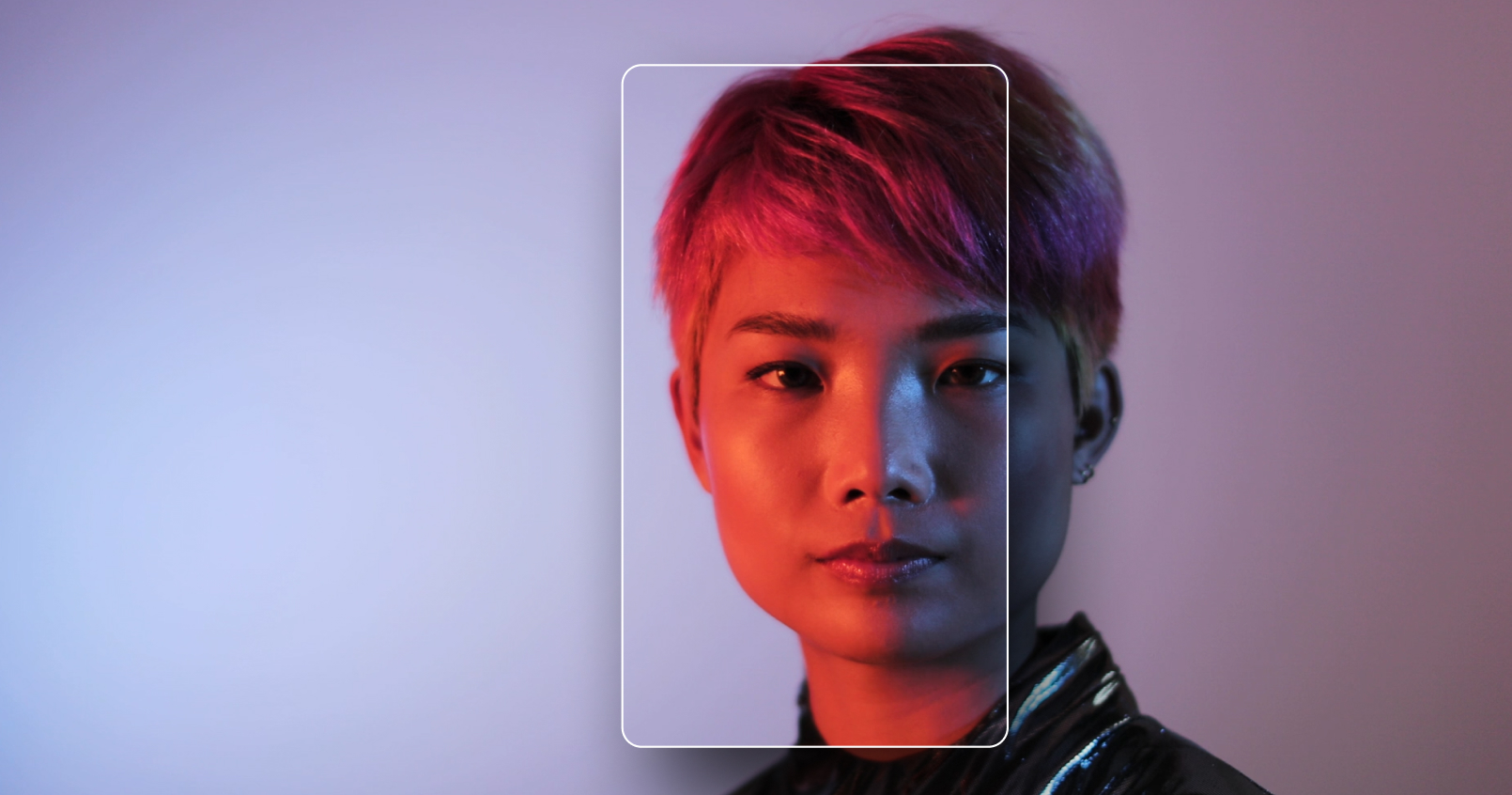編集がようやく完了し、オンラインで作品を共有する準備が整ったとき、一番避けたいのはアップロードのために何時間も待つことです。しかし、多くの場合、動画編集ソフトのデフォルトの書き出しオプションでは、ファイルサイズが巨大になり、動画共有プラットフォームへのアップロードに時間がかかってしまいます。
幸いなことに、動画の品質を大幅に失うことなく、動画ファイルのサイズとアップロード時間を大幅に削減できる動画圧縮方法があります。このプロセスを動画圧縮と呼びます。この記事では、次のことを学べます。
- 動画圧縮とは何か
- 主な関連用語
- 動画を圧縮するための6つのヒント
- 主要な編集ソフトウェアを使った動画圧縮方法
動画圧縮とは何ですか?
動画圧縮とは、元の画質や音質を可能な限り維持しながら動画ファイルやストリーミングのサイズを縮小するプロセスです。これは、動画ファイルから冗長なデータや不要なデータを削除することで実現されます。
重要な用語
技術的な説明に入る前に、まず、それらを理解するのに役立ついくつかの重要な用語を理解しておく必要があります。
エンコード
エンコードとは、ファイルをあるフォーマットから別のフォーマットに変更するプロセスに与えられる名前(圧縮は、動画のファイルサイズを小さくするためにエンコードすることを含む)。エンコーディングプロセスで調整する2つのコンポーネントは、コーデックとコンテナです。
コーデック
コーデック(コーダーとデコーダーの合成語)は、ファイルの変換を可能にするソフトウェアの一部です。一般的なコーデックの例としては、H.264、ProRes 422、ProRes 422 HQなどがあります。
コンテナ
コンテナとは、最終的な動画が表示されるラッパー(封筒のようなものと考えてよい)のこと。一般的なコンテナには、MP4、MOV、AVIなどがあります。
ビットレート
圧縮について語るとき、ビットレートの役割を理解することが不可欠です。ビットレートとは、動画の各秒に含まれるデータ量のことで、通常は1秒あたりメガバイト(Mbps)で測定されます。 動画のビットレートは、動画に含まれる情報を決定するため、ファイルサイズに大きく影響します。しかし、ビットレートは品質にも大きく影響します。これについては後ほど詳しく説明します。
動画圧縮のコツ
自分で圧縮ワークフローを進める前に、最良の結果を得るために覚えておきたいコツがいくつかあります。
1. 可能な限り高いコーデックとコンテナで撮影する
圧縮の目的は、品質に影響を与えずに最終的な動画のサイズを管理することです。しかし、動画の品質が制限されるため、圧縮フォーマットで撮影することはおすすめしません。
また、NLEの効率はファイルサイズよりもコーデックの種類に依存するため、圧縮フォーマットで撮影したからといって、必ずしも編集が速くなるとは限りません。例えば、RAW(非常に非圧縮のフォーマット)は、ファイルサイズがかなり大きくなりますが、ほとんどのNLEでH.265(圧縮フォーマット)よりも速く編集できます。詳しくは動画フォーマットについての記事をご覧ください。
2. オンラインでのアップロードにはH.265を選択する
長年にわたり、H.264コーデックはYouTubeやFacebookなどのプラットフォームにアップロードするための最良の選択肢だと考えられてきました。このフォーマットは、ファイルサイズを最小限に抑えながら品質を向上するように最適化されているため、依然として優れた選択肢です。これは、アップロード速度の短縮とスムーズなストリーミングには欠かせません。
しかし、より新しいコーデックであるH.265は、より高速で、より少ないストレージスペースしか使用しないため、プロの間で人気を集めています。同時に、H.265の編集に対応できるより高速なコンピューターが、より身近で一般的になりつつあります。そのため、H.265は急速に新しい標準コーデックになりつつあります。もしあなたのコンピューターがH.265を扱えるのであれば、H.265は最も良い選択肢です。
3. 解像度よりもビットレートを優先する
動画を4K以上で撮影している場合、それ以下の解像度で完成品をアップロードするのは不安に感じるかもしれません。しかし、実際のところ、動画の品質に関しては、ビットレートの方が大きな違いを生む可能性が高いです。
まず、現在でもほとんどのスクリーン(コンピューター、ノートパソコン、テレビ、携帯電話)は1080pです。つまり、ほとんどのデバイスのほとんどの視聴者は、いずれにせよ4K動画を見ることすらできません。さらに、人間の目が2点(私たちの場合はピクセル)の違いを認識する限界を指すという「視力」という概念のため、人は、4Kスクリーンであってもその違いを解釈できない可能性があります。写真家のPaul Maguireさんは、私たちの目が1080pよりも4Kの方が利点があることを認識するためには、32インチのスクリーンから4フィート(〜1.2メートル)より近くに立つ必要があると計算しました。
一方、ビットレートとは、各ピクセル内で伝達される情報量のことです。この情報量の違いが大きすぎると、画質に大きな差が生じます。下の例では、両方のバージョンのクリップが4Kから1080pに圧縮されていますが、一方は高いビットレートで、もう一方は低いビットレートでエクスポートされています。画質の違いはバンディングで特に顕著で、低ビットレートのバージョンは、両方のクリップが同じピクセル数であるにもかかわらず、段階的な色/輝度を提供するのに苦労しています。
| 画面サイズ(インチ) | フルHD視聴距離(フィート) (細部まで見える中距離) | 4K視聴距離(フィート) (細部まで見える最短距離) |
| 32 | 4.1 | 2.1 |
| 39 | 5.1 | 2.5 |
| 43 | 5.6 | 2.8 |
| 55 | 7.1 | 3.6 |
| 65 | 8.4 | 4.2 |
| 82 | 10.6 | 5.3 |
4. 可能であれば可変ビットレートを選択する
可変ビットレートを選択すると、画質の違いが目立たない部分(黒い画面や、ディテールや動きの少ないショットなど)ではビットレートを下げ、画質の違いが目立つ部分では推奨レベルまで上げることができます。これにより、高ビットレートバージョンとの間に顕著な違いを生じさせずに、ファイルサイズを小さくすることができます。
5. 高いフレームレートには高いビットレートが必要
ビットレートに関して覚えておきたいもう一つの注意点は、高いフレームレートの動画は、妥当な品質を維持するために高いビットレートを必要とするということです。ビットレートは動画の1秒間に利用可能なデータ量(Mbps)で測定されるため、フレーム数が多いということは、Mbpsをより多く分割することを意味します。したがって、個々のフレームに提供されるデータは少なくなります。
6. MP4コンテナはオンラインで最も一般的
コーデックとコンテナの話に戻りますが、ほとんどの状況で使用するのに最適なコンテナは、.movなどではなく.mp4です。この2つの主な違いは、MP4が国際標準であるのに対し、MOVは技術的にApple独自のフォーマットであり、当初はQuicktimeで使用するために設計されました。YouTubeやその他のプラットフォームは両方のフォーマットに対応していますが、一般的にはMP4を推奨しています。
動画を圧縮する方法
ここまで、圧縮の意味と、動画ファイルを圧縮する際の注意点について見てきました。次に、ほとんどの主要な動画プラットフォームで、あなたとあなたのニーズに最も合った圧縮形式を見てみましょう。
以下の手順では、最低でも720pの解像度、24~30fpsのフレームレート、H.264コーデック、MP4コンテナを想定しています。お使いのコンピューターで処理できる場合は、H.265をおすすめします。
動画のフレームレートが30fpsより高い場合、目安としては理想的なビットレートが50%増加すると予想されます。つまり、24fpsの1080pは8Mbpsになり、60fpsの1080pは12Mbpsになります。
以下は、各動画プラットフォームに最適な解像度とビットレートの表と、さまざまなNLEやトランスコーダを使用した動画圧縮方法に関する個別のガイドです。各ガイドは、この表とご自身の動画の特性に合わせてアレンジしてください。また、各ケースの圧縮プロセスの概要を説明した簡単な動画もご覧いただけます。
| プラットフォーム | 解像度 | ビットレート |
|---|---|---|
| YouTube | 4K | 35-45 Mbps |
| 2K | 16 Mbps | |
| 1080p | 8 Mbps | |
| 720p | 5 Mbps | |
| Vimeo | 4K | 30-60 Mbps |
| 2K | 20-30 Mbps | |
| 1080p | 8 Mbps | |
| 720p | 4 Mbps | |
| 1080p | 3500-5000 Kbps | |
| 720p | 3500-5000 Kbps | |
| TikTok | 1080p | 15 Mbps |
| 720p | 516 Kbps |
Premiere Proを使用した動画圧縮方法
- 「ファイル」>「書き出し」>「メディア」の順にクリックします。
- 「形式」のドロップダウンメニューから、「H.265」を選択します
- 「プリセット」をクリックし、ドロップダウンメニューから「高品質+希望の解像度」を選択します。
- 下のビデオパネル(デフォルトで選択されているはず)で、ビットレート設定までスクロールダウンし、「VBR 1 パス」が選択されていることを確認します。
- 上記のガイドに従ってビットレートを設定します(1080pの映像の場合、最低8Mbps)。
- 「書き出し」をクリックします。
Final Cut Proを使用した動画圧縮方法
- 「ファイル」>「共有」>「ファイルを書き出す」の順にクリックします
- 設定パネルをクリックします。
- 「フォーマット」のドロップダウンオプションから「コンピュータ」を選択します。
- 「ビデオコーデック」オプションから「H.265 Better Quality」を選択します。
- 選択した解像度を確認します。
- 「次へ」をクリックし、ファイル名を付けて「保存」をクリックします。
DaVinci Resolve/Studioを使用した動画圧縮方法
- 「デリバー」ページを開きます。
- 「フォーマット」のドロップダウンオプションから「MP4」を選択します。
- 「コーデック」から「H.265」を選択します。
- 解像度を確認します。
- 「レンダーキューに追加」をクリックします。
- 「すべてレンダー」をクリックします。
HitFilmを使用した動画圧縮方法
- Export > Default Present > YouTube 1080p HD をクリックします(これはYouTubeに最適なファイルを作成するだけで、他の同様のプラットフォームへのアップロードを妨げるものではありません)。
- Export > To File をクリックします。
- ファイル名を付けます。
- Save をクリックします。
VLCを使用した動画圧縮方法
- 「ファイル」 > 「変換 / ストリーミング」をクリックします。
- 「メディアを開く」をクリックし、圧縮するビデオファイルを選択します。
- 「プロファイルの選択」で「Video – H.264 + MP3 (MP4)」を選択し、「カスタマイズ」をクリックします。
- 「MP4/MOV」がチェックされていることを確認し、ビデオコーデックパネルを開きます。
- VLCでは、ビットレートはMbpsではなくKbpsで測定されるため、上記の表をKbpsに変換します(例:8 Mbps = 8000 Kbps)。
- 幅と高さのボックスに希望の解像度を入力し(1920 x 1080はフルHD)、「適用」をクリックします(他の設定はビデオファイルで自動的に検出されます)。
- 「適用」をクリックし、保存先とファイル名を選択します。
- 「保存」をクリックします。
まとめ
動画圧縮という機能があるおかげで、ファイルをアップロードする際の面倒な作業が軽減されると思います。このガイドでは、オンライン配信をしたい方のために動画圧縮方法について解説しました。しかし、より大きなスクリーンで上映したり、後で編集したりするためには、あまり圧縮されていないバージョンの動画を保存しておくと後で役に立つでしょう。
この記事はお役に立ちましたか?