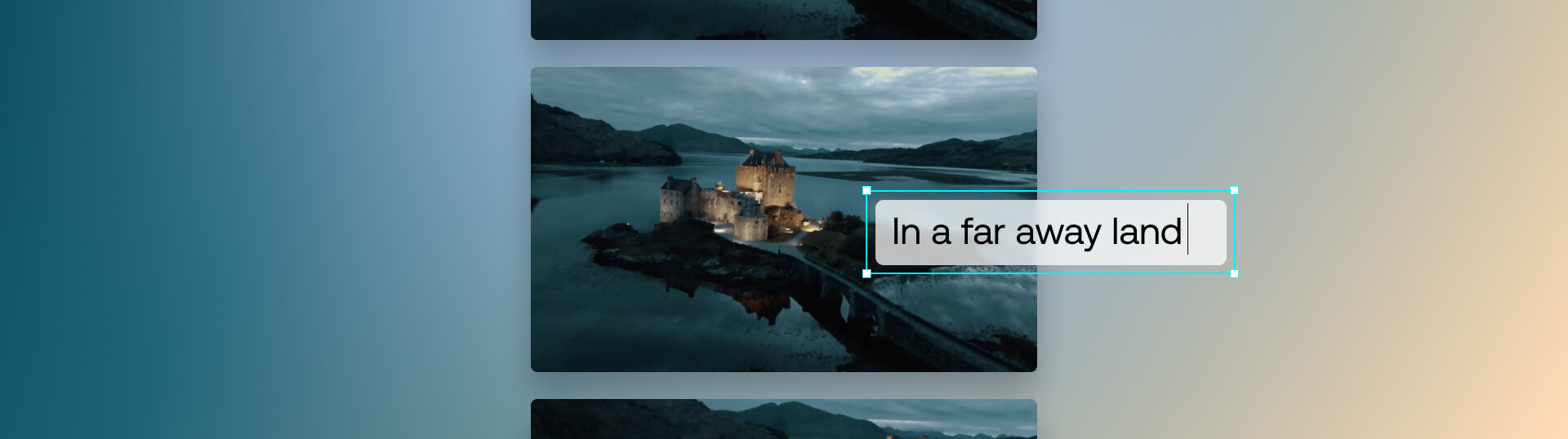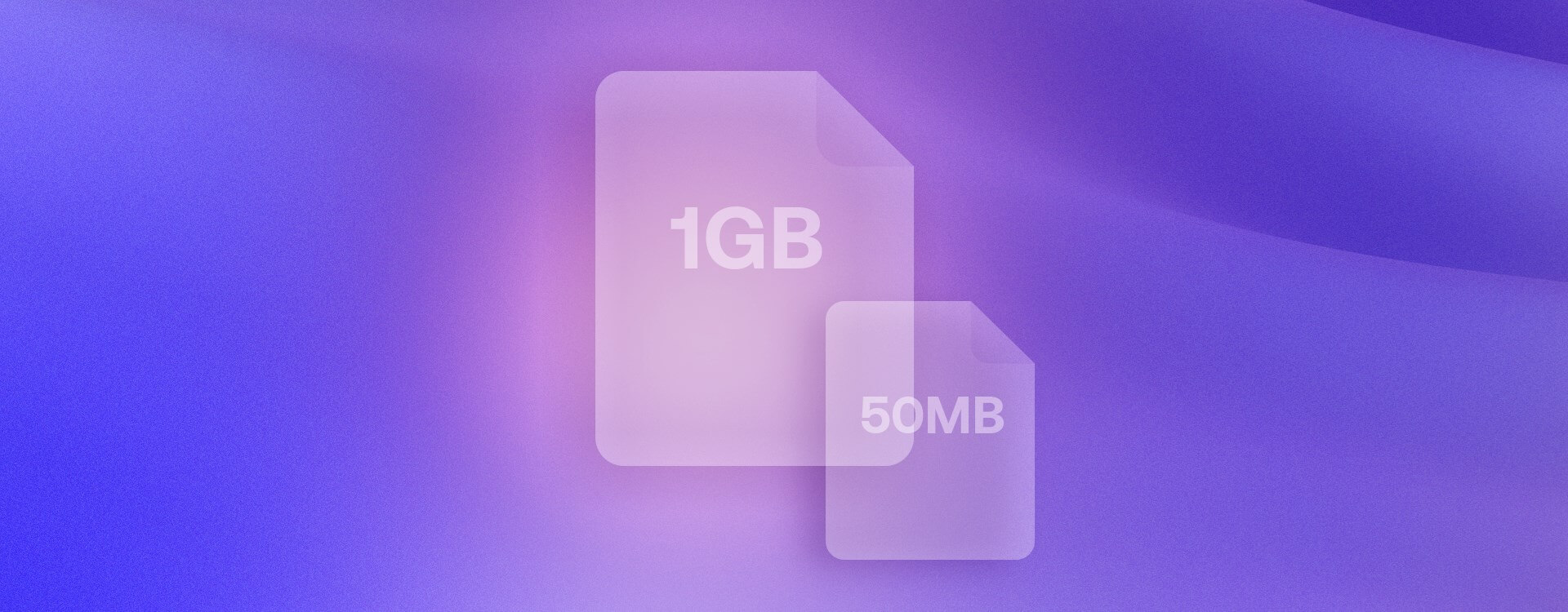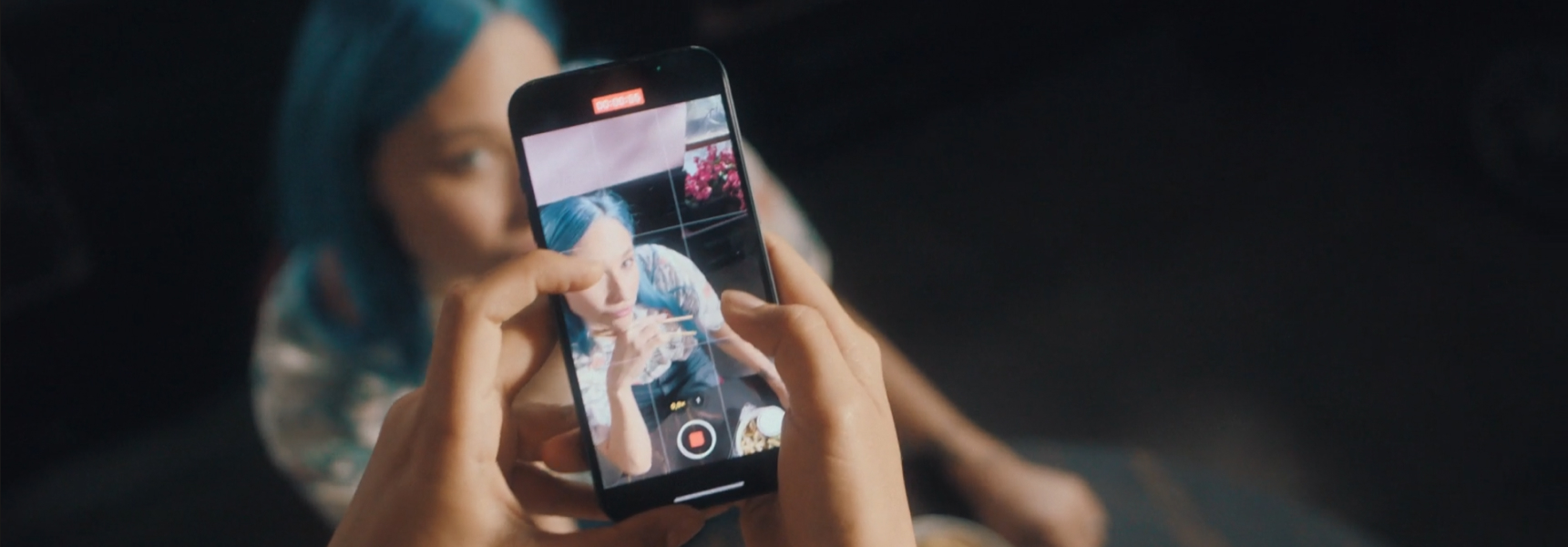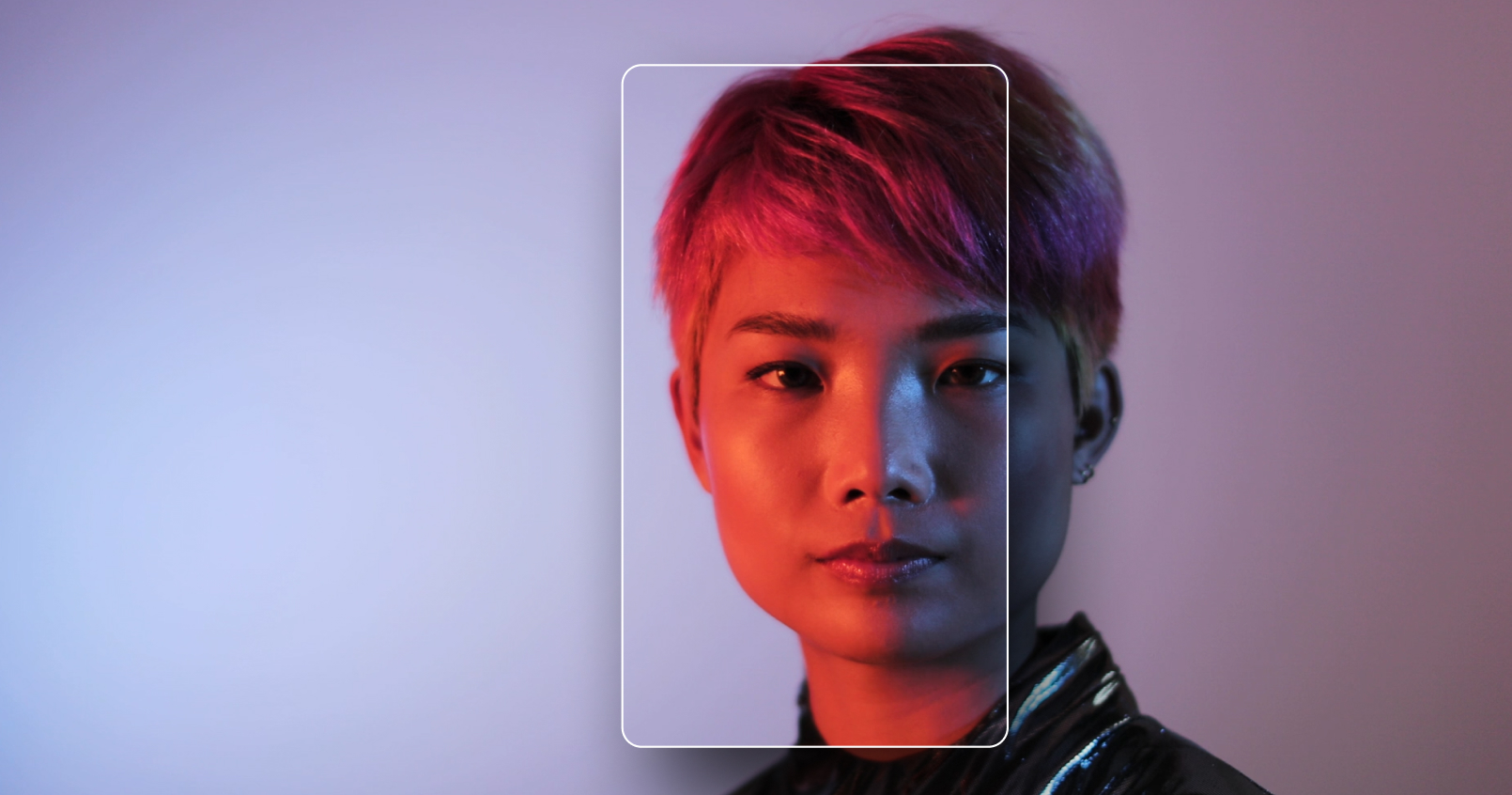字幕やキャプションは、面倒くさいから省略したいと考えてしまう人がたくさんいます。しかし、字幕は動画コンテンツに不可欠なもので、その理由はいくつかあります。
字幕は、より多くの人に動画を見てもらい、視聴者の幅を広げるのに役立つツールです。さらに、キャプションは、もはや耳の不自由な方や海外の視聴者だけのものではありません。現在、視聴者の4分の3が音声なしでオンラインコンテンツを視聴しており、キャプションはこれまで以上に必要不可欠なものとなっています。さらに、3つ目の利点として、SEO対策にもなり、より多くの視聴者を獲得できます。このように、字幕をつけると、メリットが山ほどあります。
多くのプラットフォームで自動字幕起こし機能が提供されていますが、自分で字幕を作成できるようになると、見た目や機能、内容をより自由にコントロールできるようになります。ここでは、Premiere Proのキャプション専用ワークスペースを使用して、キャプションを作成、デザイン、書き出す方法を紹介します。
字幕とクローズドキャプションの違いは何ですか?
一見すると、クローズドキャプションと字幕は同じように見えます。どちらも画面上に文字を表示し、何が起きているのかを伝える役割を果たします。しかし、微妙な違いがあり、その主な違いは対象となる視聴者です。
字幕
字幕は、キャラクターの台詞、吹き替え、ナレーションなどの音声情報を表示します。動画の書き起こしを意図しており、言語翻訳や音声がない場合のアクセシビリティに非常に役立ちます。ほとんどのソーシャルプラットフォームでは、動画を投稿すると自動的に字幕が付けられ、視聴者は字幕のオンとオフを切り替えられます。
クローズドキャプション
クローズドキャプションは、より詳細な字幕です。話し言葉だけでなく、音楽、サウンドエフェクト、背景ノイズなど、その他の重要なオーディオ情報も書き起こします。クローズドキャプションは、耳の不自由な方など、音声を取り込むことができない人を対象としています。
字幕は視聴者に何を言っているかを伝えるのに対し、クローズドキャプションは、動画のオーディオ環境を解釈し、トーン、感情、ペースを伝えます。字幕は、メッセージの明瞭度を高めるために、話し言葉から編集されることがよくあります。例えば、吃音や間違いなどを取り除きます。クローズドキャプションは、読唇術を使う方のために、口ごもった台詞などを含むことがよくあります。
Premiere Proで字幕を追加する方法
Premiere Proは、プロ向け動画編集ツールの中でも、パワフルな字幕およびクローズドキャプションツールを搭載しています。Premiere Proを使用すると、字幕の作成が非常に簡単になります。
- まずは動画を編集します。字幕は最後に追加します。
- ウィンドウ > テキスト に進み、キャプションファイルの下にある「シーケンスから文字起こし」をクリックします。
- 「自動文字起こし」ボックスで、ドロップダウンから適切なオーディオトラックを選択します。
- 書き起こしたい言語を選択してください。動画で複数人が話している場合は、複数の話者を追加できます。
- 設定が完了したら、「文字起こし開始」をクリックし、Premiereが動画を書き起こすのを待ちます。
- 文字起こしに目を通し、PremiereのAIが間違ったテキストを修正します。
- 文字起こしが完了したら、ボックス上部の「キャプションを作成」ボタンをクリックします。
- ポップアップウィンドウで、「シーケンストランスクリプトから作成」が選択されていること、また、使用するその他の設定が選択されていることを確認します。
- 「作成」をクリックすると、Premiereがキャプションをタイムラインに追加します。
- すべてのタイトルをハイライトし、「エッセンシャルグラフィックス」パネルで字幕のフォント、太さ、サイズ、色を調整します。
Premiere Proでクローズドキャプションを追加する方法
幸い、Premiere Proで動画にクローズドキャプションを追加する方法は字幕の追加方法と同じですが、多少の編集作業が必要です。Premiereでは、2つのキャプショントラックを作成することはできません。また、文字起こしには話し言葉のみが含まれるため、必要と思われる他のオーディオ情報を追加する必要があります。
文字起こしで作成されていない新しいキャプションを追加するには、元の字幕の一部として追加する方法と、新しいタイトルとして追加する2通りの方法があります。
オプション 1 既存の字幕にキャプションを追加する
- テキストパネルでオーディオ説明を追加したい字幕を見つけます。
- タイトルを右クリックし、「新しいテキストブロックをキャプションに追加」を選択します。
- 新しいボックスにオーディオの説明を入力すると、文字起こしタイトルに追加されます。
オプション 2 新しいタイトルを追加する
- 新しいタイトルを追加するには、まずスペースがあることを確認する必要があります。
- タイムラインで字幕の両端を動かして、長さを調節します。
- 必要に応じて、エレメントをタイムラインの下に移動してください。
- 充分なスペースがあれば、タイトルパネル内の字幕を右クリックします。
- 必要に応じて、「キャプションを前に追加」または「キャプションを後に追加」を選択します。タイトルがまだグレーで表示されている場合は、キャプション追加のためには、さらにスペースが必要であることを意味しています。
タイトルを移動すると、会話や字幕のタイミングに問題が生じる場合があることにも注意しましょう。
Premiere Proにキャプションと字幕を取り込む方法
AI文字起こしサービスなどを使用して、すでに書き起こしがある場合は、Premiere Proにファイルを簡単に取り込めます。RiversideにはPremiere Proとの統合機能もあり、書き起こしたファイルをPremiere Proのタイムラインにスムーズに直接書き出すことができます。
Premiere Proへの一般的な書き起こし取り込み方法は以下の通りです。
- 「キャプションを作成」をクリックし、「ファイルからキャプションを読み込む」を選択します。
- .SRTファイルをプロジェクトのワークスペースに直接ドラッグします。Premiere Proは自動的にファイル形式を認識し、それに応じてキャプションまたは字幕を組み込みます。
- プロジェクトのオーディオとキャプションの位置関係を調整する必要があるかもしれません。これは、キャプショントラックの長さをオーディオコンテンツと同期するように変更することで可能です。
Premiere Proで字幕やキャプションをカスタマイズする方法
Premiere Proで動画に字幕やキャプションを追加したら、プロジェクトのスタイルに合わせて見た目をカスタマイズしましょう。ここでは、エッセンシャルグラフィックスパネルで使用できるツールを使って、字幕やキャプションをカスタマイズする方法をご紹介します。
- フォント:まず、スタイリングしたいキャプションを選択します。エッセンシャルグラフィックスパネルに移動し、ドロップダウンリストから動画のイメージに合うフォントを選びます。フォントサイズを微調整したり、段落の配置を調整したり、文字間隔を微調整することで、お好みの仕上がりを実現できます。
- ポジション:キャプションの配置を試したい場合は、「整列と変形」オプションをご覧ください。ここでは、「ゾーン」ボックスを使ってキャプションを表示する位置を調整したり、手動で水平方向と垂直方向のお好みの位置を入力できます。
- 外観:エッセンシャルグラフィックスパネルの「アピアランス」セクションで、色、太さ、背景、シャドウなどを動画のテーマや雰囲気に合わせて変更できます。
- アニメーション:アニメーションやエフェクトを組み込んで、キャプションにダイナミックな要素を加えましょう。グラフィックとタイトル > キャプションをグラフィックにアップグレード で、キャプションを「ソースグラフィック」に変換できます。これにより、字幕に動きと視覚的な面白さを吹き込むことが可能になります。
- スタイルの設定:キャプションの「テンプレート」またはトラックスタイルを作成することで、ワークフローを合理化し、キャプショントラック全体の一貫性を保つことができます。これにより、フォント、配置、色など、好みの設定を保存して、将来のプロジェクトに利用できるようになります。1つのキャプションにトラックスタイルを適用することで、そのトラック上のすべてのキャプションの統一性が保たれ、時間の節約とビジュアルの一貫性を高められます。
Premiere Proからキャプションと字幕を書き出す方法
字幕付きで動画を書き出すと、字幕はコンポジションに書き込まれます。視聴者が字幕をオン/オフを切り替えることはできません。さらに、YouTubeなどのプラットフォームでは自動字幕ツールが提供されているため、動画に2つのバージョンの字幕が表示され、読みづらくなる可能性があります。
幸い、これらのプラットフォームでは、字幕ファイルを動画と一緒にアップロードすることもできます。これにより、字幕を完全にコントロールすることができますが、視聴者にとってはオプションになります。各プラットフォームでは、これらのファイルをアップロードする方法が多少異なりますが、Premiere Proでは非常に簡単にダウンロードできます。
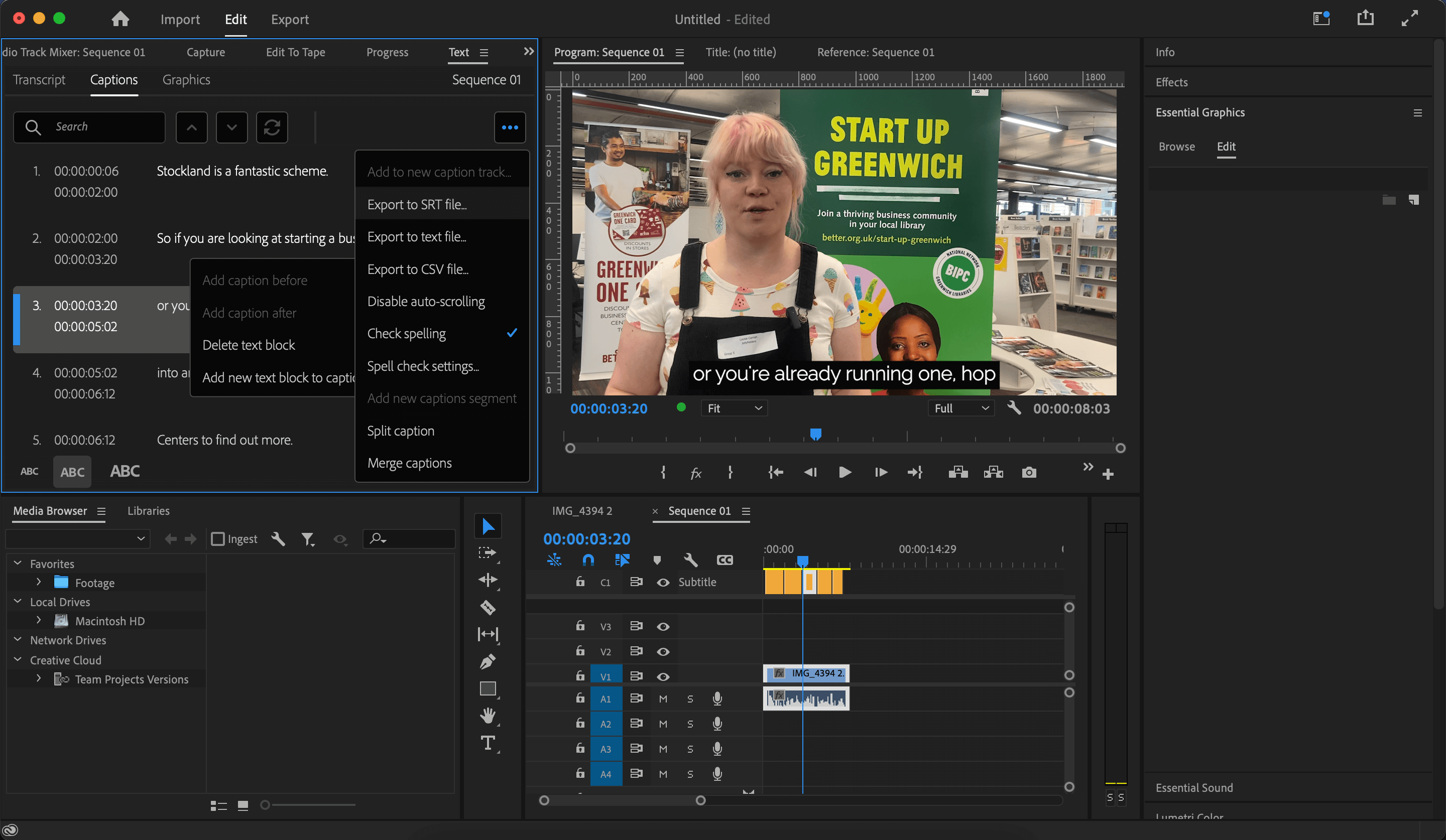
- Premiere Proでビデオプロジェクトを完成させたら、ファイル > 書き出し > メディア と進み、書き出しプロセスを開始します。
- 書き出すファイル形式を選択します。オープンキャプションファイルとクローズドキャプションファイルのどちらを書き出すかを検討してください。
- クローズドキャプションファイル:書き出し時に「サイドカーファイルの作成」を選択すると、個別のキャプションファイル(.srt、.stl など)が生成されます。これらのファイルは動画に添付され、必要に応じて視聴者がキャプションのオン/オフを切り替えられるようになります。
- オープンキャプションファイル:「キャプションのビデオへ書き込み」を選択すると、キャプションを動画に直接書き込むことができます。これにより、キャプションは常に表示され、視聴者がオフにすることはできません。
まとめ
字幕を追加すると、より多くの視聴者に動画を見てもらうことができます。多くのインターネットユーザーは音声なしで動画コンテンツを視聴するため、プロジェクトに会話が含まれている場合、字幕は必須です。Premiere Proでは、字幕の外観やスタイルを自由にコントロールでき、便利なAI文字起こしツールを使えば、かつてないほど簡単に字幕を作成できます。Premiere Proでオーディオを扱う際に役立つ情報をお探しでしたら、こちらの便利なガイドをご覧下さい。
この記事はお役に立ちましたか?