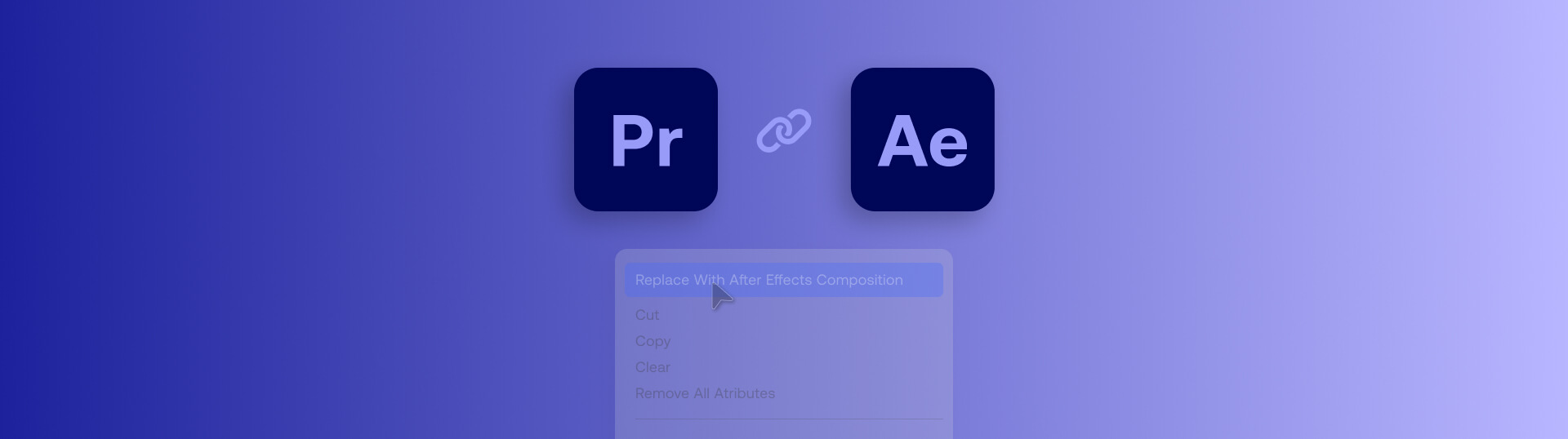Highlights
Table of Contents
Explore article topics
Dynamic linking is a fantastic way to streamline your workflow between Adobe’s Video Editing Software. Premiere Pro is an incredibly powerful editing suite but is supercharged when used in conjunction with After Effects animation and Audition’s sound editing tools. This tutorial will show you how to create Dynamic Links between Adobe’s incredible video editing programs.
Premiere Pro vs. After Effects: What’s the difference
While Premiere Pro and After Effects can both be used for editing a video, the tools and workflow are incredibly different. After Effects is motion graphics and animation software, while Premiere Pro is an editing tool.
There are many tools in Premiere Pro to allow you to add motion graphics elements, but all of these (even your installed FX) will use AE as the engine to run them. You don’t need After Effects installed to use any of the Premiere Pro effects, just as you don’t need Apple Motion for Final Cut Pro Title Generators; however, there are many things that Premiere is just too limited to do.
If you want to add visual effects, build compositions using green screen footage or add some super cool motion graphics elements, you’re best off in After Effects. However, the layered structure of the AE timeline makes it much harder to edit video clips together, which is where dynamic linking comes in.
What is dynamic linking?
Dynamic Linking is the function Adobe provides to make using each video editing program seamlessly and efficiently. It works between Premiere and After Effects and Premiere and Audition.
Creating a Dynamic Link between your projects allows you to build your main edit in Premiere Pro while linking to AE for your VFX and Audition for your sound editing. While you can do basic sound editing and VFX work in Premiere, using Adobe’s other video editing platforms will open up a huge range of tools for your projects.
5 ways to Dynamically Link between Premiere and After Effects
There are 5 ways to create a Dynamic Link between Premiere and After Effects, which you use will be dictated by your project and how much AE work you need to do.
Linking individual clips
Creating a Dynamic Link for 1 clip is ideal for when you want to add motion graphics, such as a logo ident to a specific clip in your sequence. Dynamic Linking can be a lot of work for your device, so creating links between the smallest possible sections of your composition will help with the speed of the connection.
- Edit your project in Premiere Pro.
- Highlight the clip you want to send to After Effects in the timeline.
- Right-click and select Replace With After Effects Composition.
- After Effects will open with your clip ready to go in a new sequence.
- Hit Command/Control + S to save the project; choose the same location as your Premiere project.
- In Premiere, the clip will be replaced with the AE Comp; add your effects in AE and hit save to update Premiere.
- When you are done, you can close the After Effects project; reopen the linked project at any time by double clicking the comp in Premiere.
Linking 2 or more clips
Sometimes you’ll have built a part of your composition in Premiere Pro and want to move 2 or more clips to After Effects simultaneously. As your clips will be replaced with an AE composition, you must duplicate your clips first.
- Edit your project in Premiere; hold Shift, and select all of the clips you want to link to AE.
- Press and hold Shift and drag the clips to the tracks above the originals, creating duplicates.
- Select the duplicates in the timeline, right-click and choose Replace with After Effects Composition.
- AE will create a sequence with your clips in the same order as Premiere; Premiere will replace the duplicate clips with an AE Comp.
- It is a fantastic idea to keep the original clips below the AE comp in case you want to revert to the original edit.
Linking a nested sequence
Nested Sequences in Premiere Pro can also be Dynamically Linked with After Effects. What is super cool about linked nested sequences is that AE treats the nest as a comp, giving you access to your flat original media files as well.
Linking a Premiere Pro project
Linking a Premiere Pro Project doesn’t work exactly how you think. While you can link a whole project to AE, it isn’t precisely Dynamic. When you import a Premiere Project into After Effects, each sequence is treated as a clip; you won’t have access to individual clips or your layered edit. However, this method can be super helpful when you want to add titles or effects to your entire video in one go.
- When you have finished editing your project in Premiere Pro, save it and open After Effects.
- Save your AE project to the same location as your Premiere Project; this keeps things neat and organized.
- In your Finder window, grab the Premiere Pro Project and drag it to the project browser in After Effects. If your Premiere project is quite large, this can take several minutes.
- You can now drag the Premiere Project to a sequence; any changes to the sequence in Premiere will be updated in AE.
After Effects to Premiere Pro
Dynamic Linking can also work in the opposite direction, ideal for when you want to start with your VFX or motion graphics work. For the best workflow, your AE Comps must be organized before you create the Dynamic Link.
- After finishing your AE editing, open Premiere Pro and create a New Project.
- Open Finder and locate the AE Project; drag it to the Premiere Pro project browser.
- In the pop-up box, select the comps you’d like to work on in Premiere.
- When you have selected the comps you want to be imported, hit OK.
Premiere Pro & Audition Dynamic LInking
You can also create Dynamic Links between Premiere Pro and Audition, ideal for working on your sound design. Audition has many fantastic tools and offers greater control over your Audio than Premiere Pro.
When you send a Premiere Pro Project to Audition, you create a layered version of all of your audio, with a simple video player for guidance. With the Audition Dynamic Linking, any changes in Premiere will update the Audition project.
- Once you’ve finished editing your Premiere Pro Sequence, go to Edit> Edit in Adobe Audition > Sequence.
- In the pop-up box, check Pan and Volume Information; this will maintain any audio effects such as fades you have created in Premiere.
- Edit your audio in Audition; you can add new sound layers, royalty-free music and sound effects.
- When your sound edit is finished, save your project.
- To send the finished audio back to Premiere, in Audition, go to Multitrack > Export to Adobe Premiere Pro.
- Use the pop-up box between Stem Audio (individual audio clips) or Mixed Down (A single clip containing all of your audio.
- Hit OK, and the audio will appear on the track below the original in Premiere Pro.
- Mute the original audio so you still have a backup.
Dynamic Linking is a fantastic way to get the best from Adobe’s editing solutions. Whether you need audio editing, VFX work or motion graphics, Adobe makes it easy for editors to use the best software. If you’re looking for more information, check out his handy guide about audio editing in Premiere Pro.
Chris Suffield is a London-based writer, editor, and voice-over artist at Jellyfielder Studios; he also writes entertainment news for Box Office Buz and enjoys making things from stock footage.
Share this article
Did you find this article useful?
Related Posts
Latest Posts
- 17 Apr
- By Daniela Bowker
- 7 MIN READ