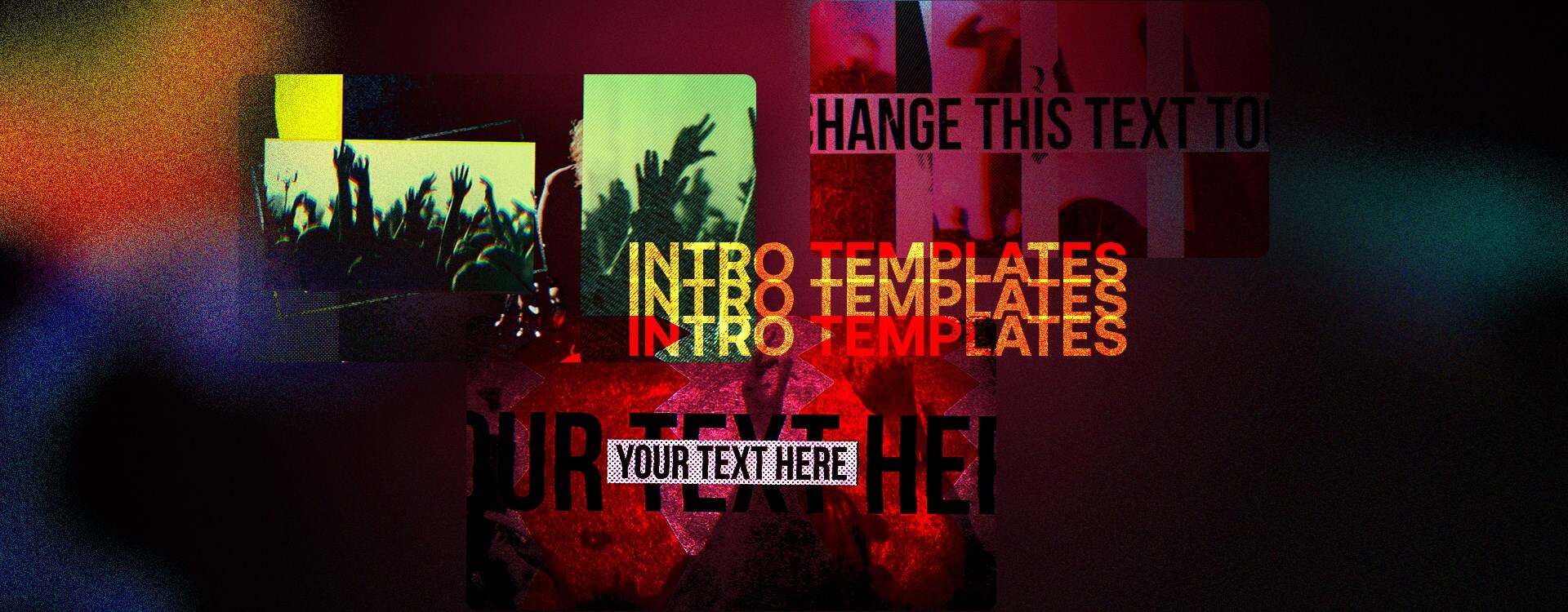Highlights
Table of Contents
Explore article topics
Motion graphics animation is fantastic for creating engaging intros and opening sequences for your videos. Of course, you can create your intro videos from scratch in After Effects, Premiere, or Final Cut Pro. However, working with shape layers and Keyframes can take a lot of time and energy. In addition, intro templates are unique assets you can customize to suit your project and brand. That’s why we’ve put together a how-to edit intro templates guide for Final Cut Pro.
Why use an intro sequence?
Intro sequences are slightly different from logo reveals, but there is often a bit of crossover. A logo reveal aims to tell the audience who the creator or company behind the video is. In contrast, intro sequences will introduce the audience to themes, cast, locations and more. Many intro sequences will include a logo placeholder, allowing you to use it for both your opening titles and logo reveal.
Intro sequences can be packed with information for the viewer, but they also play a part in your overall branding. For example, you can use the same intro sequence across a video series or specific online channel. They can also create brand consistency and let your audience identify you and your content in just a few seconds.
How to customize an intro template using Final Cut Pro
Intro Templates are available for all industry-standard editing software, and the templates will work a little differently depending on the platform on which you choose to edit. First, we will look at how to use Intro Templates in Final Cut Pro.
Step 1: Installing your Template
Unlike After Effects templates, which open as a project, Final Cut Pro templates need to be installed into your software. If Apple Motion is installed on your computer, your folder structure might already be in place.
- Download your template and open the Zip folder; look around the download to identify the template file; this will have one of the following suffixes; .moef, .motn, .moti and .motr.
- Open a 2nd Finder window by selecting the current one and hitting Command + N on your keyboard.
- Navigate to the Movies folder and look for a folder called Motion Templates; if you can see it, open it and jump to point 6.
- If you don’t have a Motion Template, go to File > New Folder. Name the new folder Motion Templates.localized. When you have renamed your folder, you will notice that the .localized part is hidden away.
- In the new Motion Templates folder, create 4 new folders, and name them; Titles.localized, Generators.localized, Effects.localized and Transitions.localized. Again, the .localized part will be hidden from view once you deselect the folder.
- Now that you have your file structure sorted, you can begin to add your Templates. With your downloads folder open, drag the template file to the relevant folder, the Generators folder.
- Launch Final Cut Pro and look in the relevant panel to find your effect.
Step 2: Adding your media
Some intro titles will allow you to add your video clips and photos, while others offer typography-style animation. In Final Cut Pro, templates use Media Dropzones, which can be a little tricky if you’re a beginner.
- Find your template in the Generators Panel and drag it to your timeline.
- Hit Command + I to open the Importer; choose your videos or photos from their saved locations and hit Import.
- With the template selected in the timeline, go to the Effects Control Panel.
- Look through the Video Effect tab for elements labeled Media Dropzone; they will look like small boxes with arrows.
- Click on the 1st Media Dropzone, then search for the clip you want to use in your browser. Select the clip, place the scrubber playhead at the point you want it to start playing, then in the Media Viewer, hit Okay.
- Go through each of the Media Dropzone spaces adding clips and photos.
Get unlimited high-quality music for your videos
Step 3: Adjusting the titles
Titles are easy to adjust in FCP and can be done in just a few minutes. Before you start, however, it is handy to have your copy written so you know how best to divide your messaging within the template.
- With the template selected in the timeline, go to the Effect Control Panel. Scroll through the Video tab options to find the associated text boxes.
- In the text boxes, type your message; below, you can adjust your text’s font, weight, size and color.
- Watch the template play to ensure your title is on-screen long enough and easy for the viewer to read.
- Go through each of the title elements and add your messaging, adjusting the look of your text as required.
Step 4: Customizing flourishes
Many templates for Final Cut Pro come with
flourishes and animated elements that are customizable. Each template will be slightly different in what it offers, but the options will all be available in the Effects Control Panel.
Go through the Effects Control Panel and play around with the options until you are happy with the look of your template.
Wrap up
Templates are a lot of fun to use, especially if you are a beginner. Not only can they save you a lot of time creating assets from scratch, but they can also allow you to build compositions beyond your skillset. The Motion Pack Pro is available to download today and includes many Final Cut Pro, Premiere and After Effects intro templates.
Chris Suffield is a London-based writer, editor, and voice-over artist at Jellyfielder Studios; he also writes entertainment news for Box Office Buz and enjoys making things from stock footage.
Share this article
Did you find this article useful?
Related Posts
- By Ron Dawson
- 11 MIN READ
- By Jessica Peterson
- 12 MIN READ
- By Tim McGlinchey
- 14 MIN READ
Latest Posts
- 17 Apr
- By Daniela Bowker
- 7 MIN READ