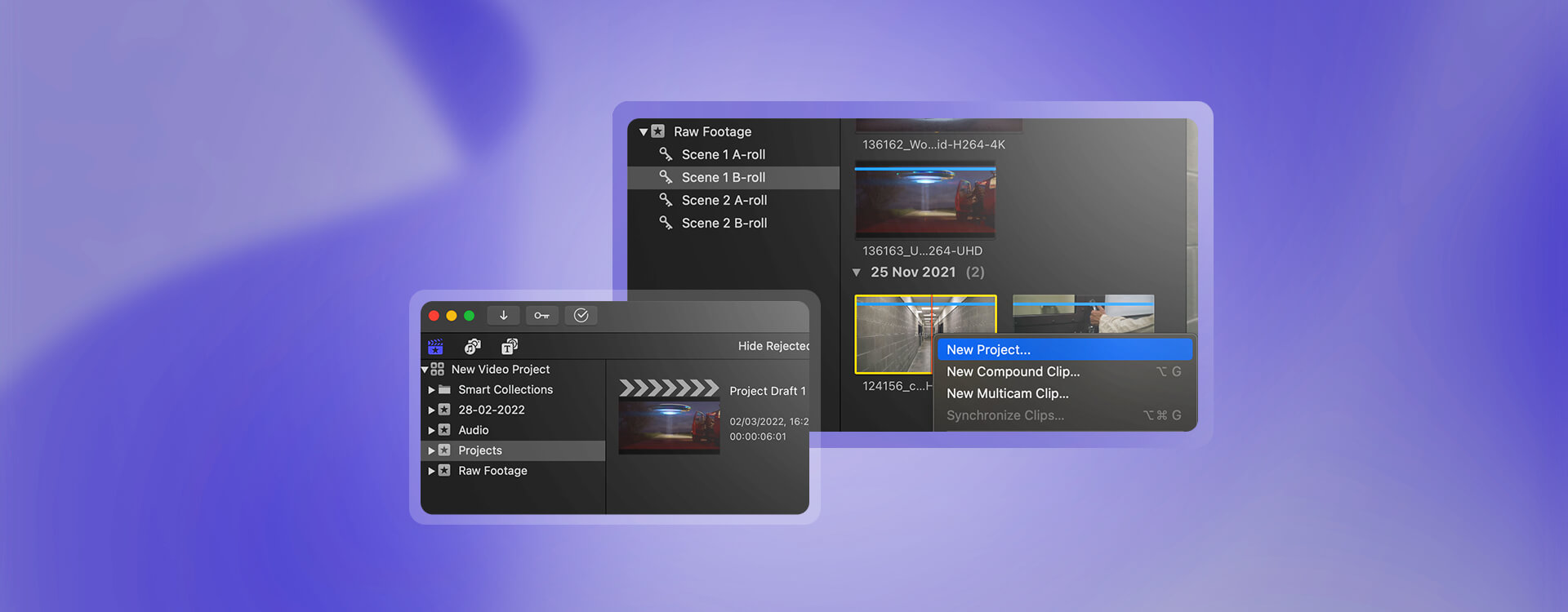Highlights
Table of Contents
Explore article topics
Final Cut Pro X is an extremely attractive NLE choice for editors of all levels of experience, with a competitive cost ($299 with updates for life) as well as a feature-rich and user-friendly workspace. However, if you’re new to the program, and especially if you’re coming from a different editor, the workflow can feel pretty unfamiliar from the get-go. In this article, we’ll look at overcoming your first hurdle – how to import video to final cut pro. Along the way, we’ll clarify some terminology that will help your FCPX editing experience as a whole.
Final Cut Pro X terminology
If you’re coming from an NLE like Premiere Pro, you’ll probably find yourself scratching your head the minute you open up Final Cut Pro X for the first time. Here, Projects are called Libraries, sequences are called Projects, there’s a lot of talk about Events, and the use of bins has been… well, binned.
Instead, Apple wants you to rethink the editing terminology used since the analog days and start using terms more fitting to a digital post-production workflow. Like it or loathe it, it’s different. So before breaking down the workflow for importing footage, let’s get the jargon straight to avoid confusion later.
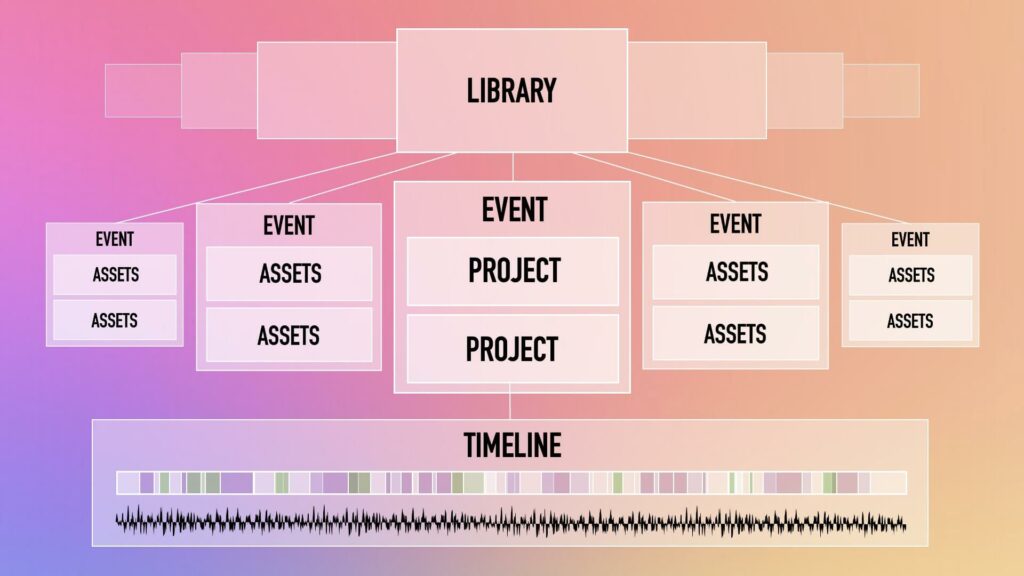
Final Cut Pro X uses a hierarchical structure when it comes to organizing your workspace, and there is flexibility in how you decide to utilize the different levels of that hierarchy. As the image above demonstrates, the highest level of your organizational structure is your Library, followed by Events, and those Events can hold both assets (raw footage, audio, images, etc.) and Projects (unique timelines). Once we grasp the purposes of Libraries, Events and Projects, we can better understand the approaches you might take to organization during the import process.
Library
Think of your Library as like a master folder, inside of which you will find everything you need for the video you’re working on. Even though FCPX will let you take assets from one Library and bring them into another for editing, it duplicates those assets across so that your Project never needs to span over multiple Libraries.
Get unlimited high-quality music for your videos
Events
Events are essentially sub-folders inside your Library that you can use to organize your assets and Projects however you see fit (so Premiere Pro users out there, Events are basically bins). For example, you can choose to bring together all assets (audio, video, images, music etc.) into a single Event alongside your Project. Or, you can group your assets and Projects in any way that makes sense to you, such as by kind.
Projects
As you might have already gathered, Projects are unique timelines or sequences. Depending on the nature of your edit, you may create multiple Projects per deliverable (such as a rough cut, fine cut and final cut of a film) or just a single Project for simple jobs. In any case, these Projects live inside Events just as your assets do.
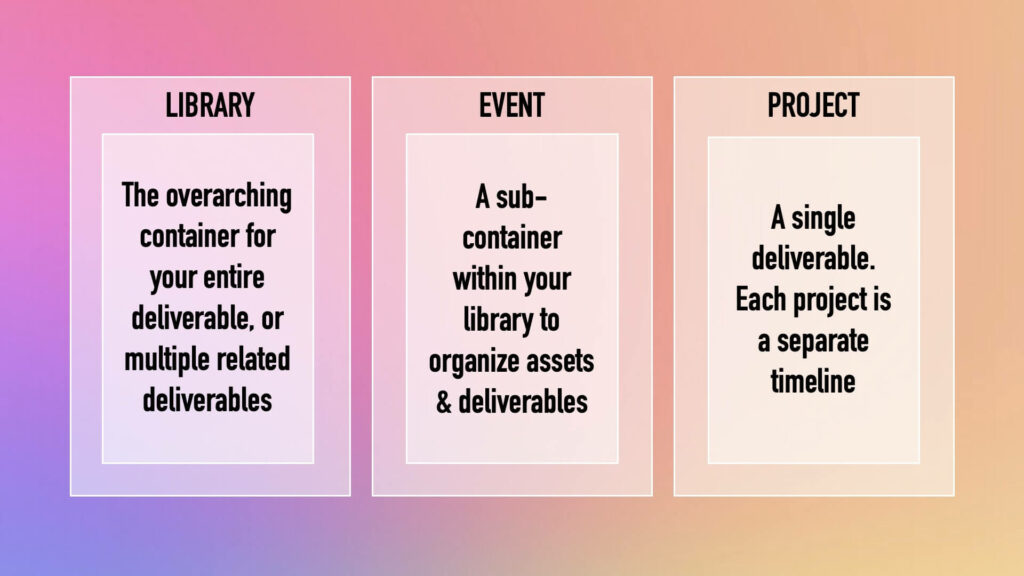
As I mentioned earlier, there is flexibility in how you use the structure Final Cut presents you with. Depending on your approach to editing, you might want to use one Library with one Event which contains one Project and all your assets. Alternatively, you could create a Library to organize multiple related deliverables and devote an Event to each. For example, you could have 1 Library for all your YouTube videos and 1 for all your client work. Be aware, however, that large Libraries can slow down your editing experience significantly.
What I would personally recommend is creating a Library for each new deliverable, using Events to group assets by kind, then creating multiple drafts of your edit within a dedicated Event for Project. The other benefit of this approach is that it can help you take advantage of your pre-existing file management within Finder.
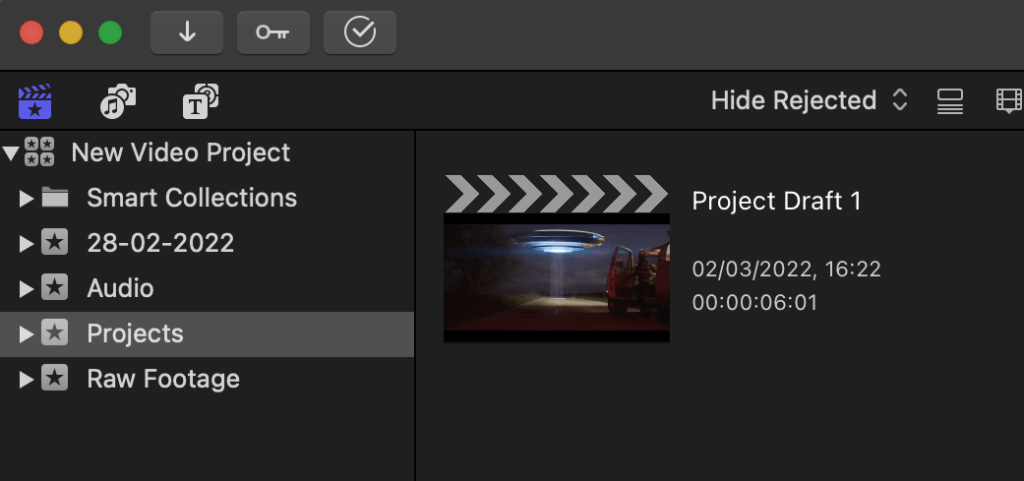
Importing footage workflow
Now that the jargon is out of the way, let’s look at the specific workflow of importing footage into Final Cut Pro X and making the best use of the Library/Event/Project system.
1. Organize assets in Finder
If you’ve read my other blog posts, you’re probably tired of hearing me go on about how important it is to organize your assets. But having said that… it’s really important, you guys. If you want to read more about how and why, take a look at my article about organizing your video files. For the time being, however, the basic principle is to have a master folder for each new deliverable, within which all required assets can be found. These should then be further organized into sub-folders according to kind (e.g., raw footage, audio, exports, etc.).
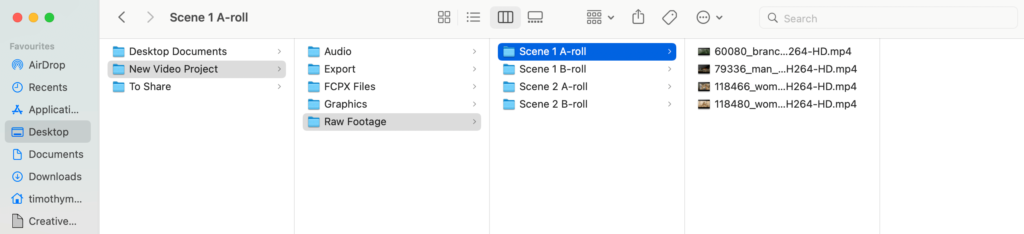
Once you have something a little like this, it’s time to open up Final Cut Pro X.
2. Create an appropriate organizational structure within FCPX
As explained earlier, there’s more than one way to crack an egg (with the egg, in this case, being an acceptable Final Cut Pro X organizational structure). It will really depend on your own approach and the complexity of your edit. As long as all your assets are organized in Finder, and you import from there, you’ll probably get on fine. And even better if you use Final Cut Pro X’s “Smart Collections,” which automatically attempt to organize your assets upon import.
Regardless of your own method, it will always involve creating a Library, so to kick things off, you will click File > New > Library.
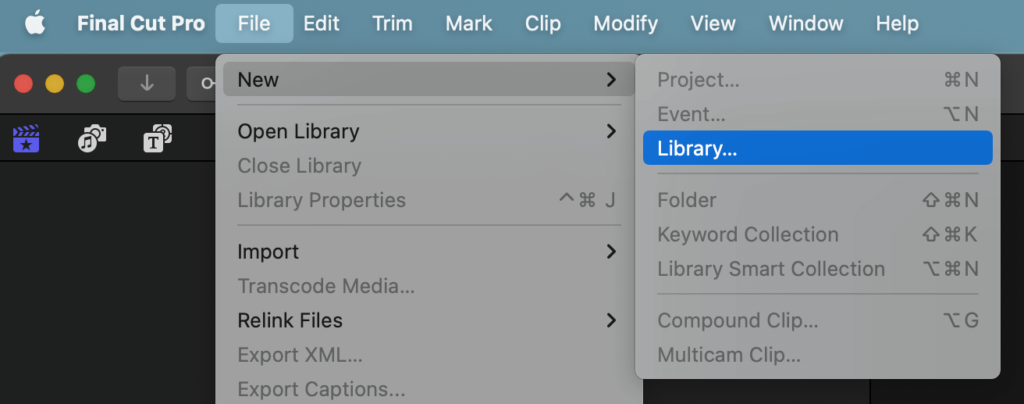
At this point, you will be prompted to name the Library and save it somewhere, which is best done within your master folder in Finder, ideally in a sub-folder of its own.
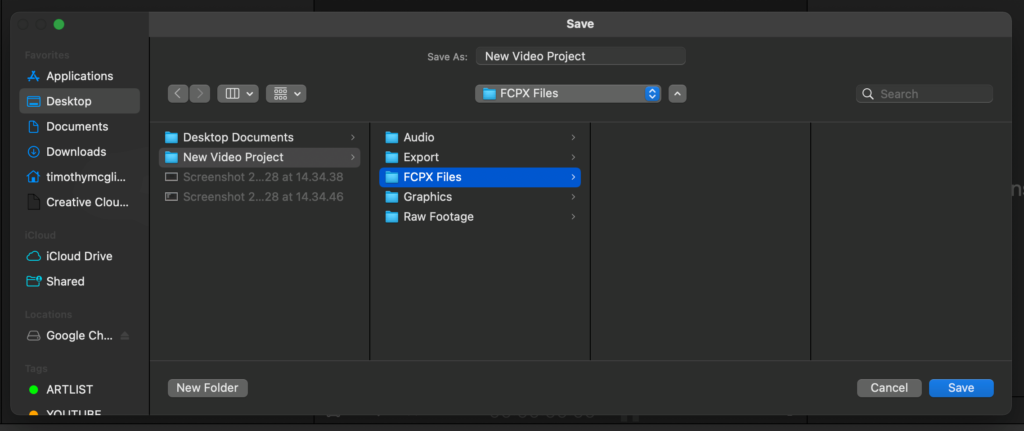
From this point, you can begin to create Events, which involves right-clicking within your Library and selecting “New Event” or clicking File > New > Event. You may have your own way of doing things from this point; however, I will show you the way I recommend, and you can take from it what you like. I simply create a list of Events that replicates the base folder structure of assets I create within Finder. In most cases, this will mean one Event for Raw Footage, one for Audio and one for Projects, at the very least.
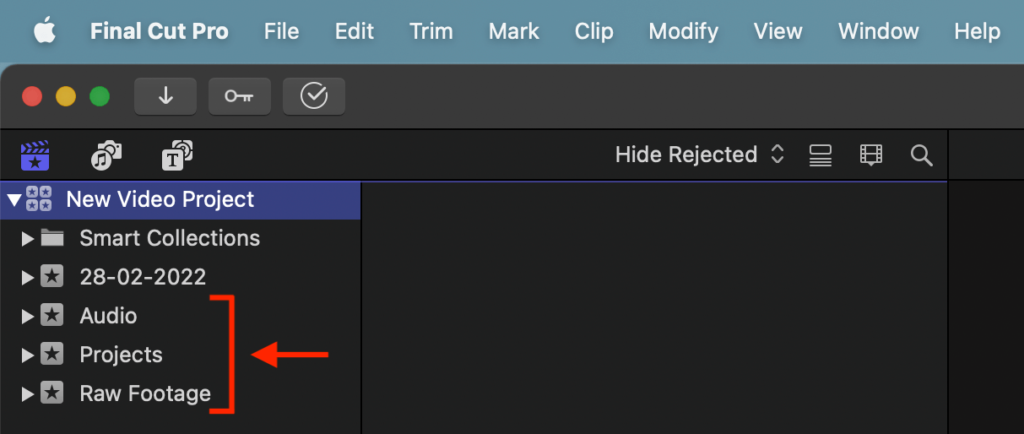
If your file management in Finder has been quite thorough, you may even have further categories within those folders (e.g., by a-roll and b-roll, locations or scenes). If this is the case, you can bring all those folders directly into the Event, and Final Cut Pro X (as we’ll discuss in the next stage) will maintain your organization using keywords.
Import options (click-and-drag vs. import window)
There are 2 main methods of importing your assets into Final Cut Pro X. The first is simply to click and drag assets from Finder into their corresponding Events. The second is to import footage by opening an import window and making selections from there. Let’s get into these methods in more detail.
Click-and-drag method
- Open your assets folders in Finder and drag the appropriate footage into the empty Events at the top left of your Final Cut Pro X workspace.
- Audio files go into the Audio Event, raw footage into the Raw Footage Event and so forth. As you do so, all individual assets will become visible.
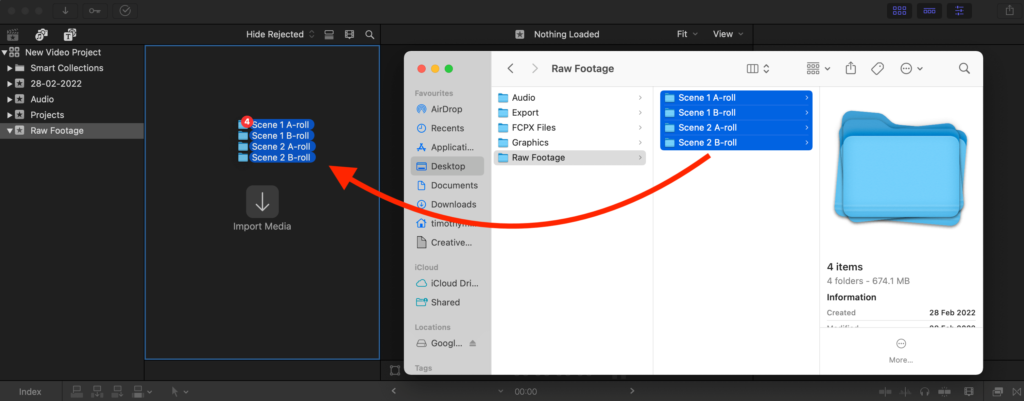
If you dragged in multiple organized folders (see above), the assets within them are allocated searchable keywords to maintain the initial structure (see below).
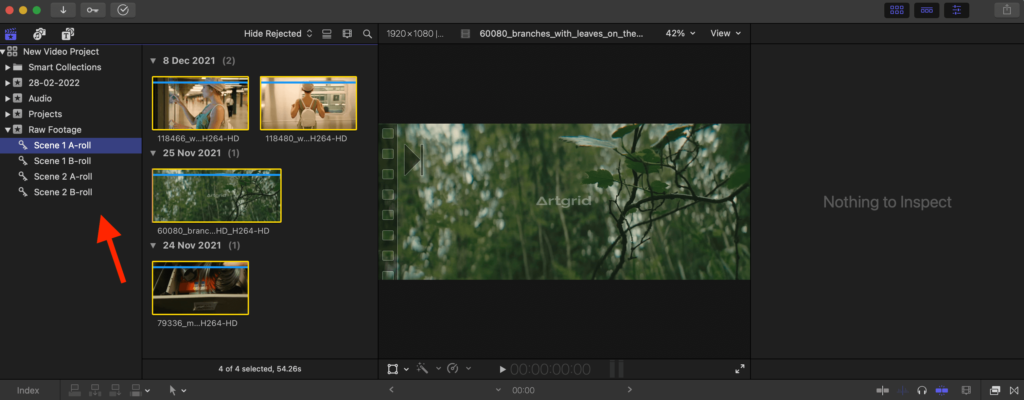
Import window method
If you’re not really a click-and-drag kind of person, you can instead click the Import Media option within an Event or do so via the File menu (File > Import > Media). Generally, clicking and dragging will do the trick, but by using either of these alternatives, you have more control over other import settings, so we’ll look at that too.
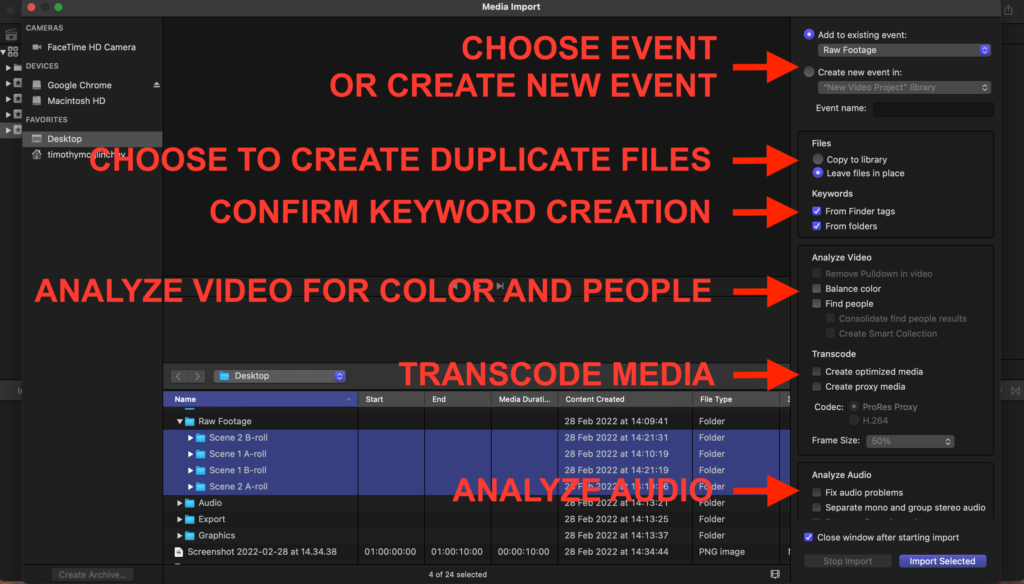
At the top right of the import window, you can select which Event the selected clips should be placed into. Below that, you can choose to create duplicate files for all those being imported, which I would usually leave unchecked if my footage is well organized at source since it will take up a lot of drive space.
Moving down, you can confirm whether you want keywords to be created in keeping with your folder structure. Then, you can again choose to run an automatic analysis on imported footage to balance color and find people to be searched for within your Smart Collections Event.
Second from the bottom, you can choose to create optimized or proxy media. Depending on the codec of your footage, this could really speed up your edit in the long run by creating versions of your files that run more smoothly within Final Cut Pro X. For smaller projects, though, it’s probably not necessary.
Then finally, like the video analysis option, you can choose to run an audio analysis on assets being imported. Again, I leave both it and the video analysis options unchecked, preferring to have manual control over these changes myself.
Once you are happy with your selections, click Import Selected.
Create a new Project and edit
Once you repeat stage 3 until all your Events are populated, you are nearly ready to edit! You can create a new Project within any Event you like, though I would recommend having an Event dedicated to Projects. This way, you can save various drafts of an edit to revisit. There are several ways to create a new Project; most popularly would be to right-click inside an Event and select New Project, or click File > New > Project. Another good option is to right-click on a clip within an Event and select New Project from there. Doing so will automatically allow the properties of that clip to determine the Project’s properties, such as resolution and frame rate.
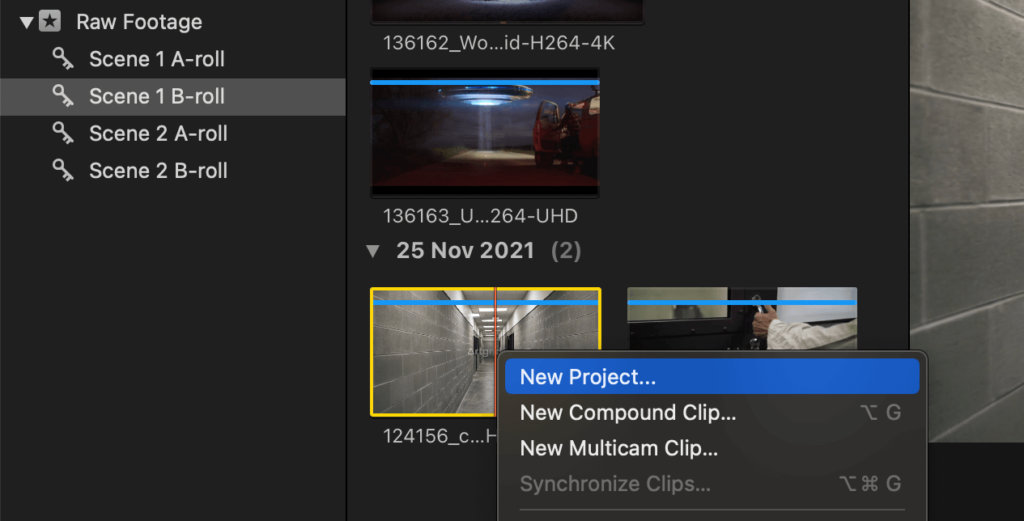
Once your Project is up and running, you can navigate through your Events for the assets you need and start creating!
Wrap up
Fearing of sounding like a broken record, learning how to import and organize your video files in Final Cut Pro or any NLE is crucial to having a smooth editing workflow and will save you a lot of frustration.
Frequently asked questions
There are very few file formats that Final Cut Pro X cannot import, but if you are concerned that your footage may not be compatible, you can check it against this list of supported media formats. If you are unsure of the file format of your own footage, just right-click on the clip in Finder and select Get Info, which will show you that clip's properties.
Importing files is as simple as clicking and dragging them from Finder into your Events or clicking File > Import > Media and making your selections from the pop-up window. However, before this, you should ensure you have created a Library and Events structure that is serviceable to the needs of your edit. You can read more about this above.
Yes, Final Cut Pro X can indeed import MP4 footage. Confusion over this probably arises from Final Cut Pro X being exclusive to Apple users and Apple having its own proprietary container, MOV. However, MOV being proprietary does not mean only it can be imported. Given the widespread use of MP4 files across the industry, it would be a massive limitation for FCPX not to support it.
You can import 4K video into Final Cut Pro X as you would any other footage. Depending on the hardware you are working with, it is often recommended to use proxy media, so these files don't slow down your editing experience too severely.
Tim McGlinchey is a lecturer in Northern Ireland's leading film school, where he specializes in teaching cinematography, editing and scriptwriting. His professional background is in commercial videography and narrative filmmaking, which he still engages in heavily by writing and directing short films and contributing stock footage to Artgrid.io.
Share this article
Did you find this article useful?
Related Posts
- By Daniela Bowker
- 7 MIN READ
- By Daniela Bowker
- 7 MIN READ
Latest Posts
- 17 Apr
- By Daniela Bowker
- 7 MIN READ
- 15 Apr
- By Rebecca Helfenbaum
- 4 MIN READ