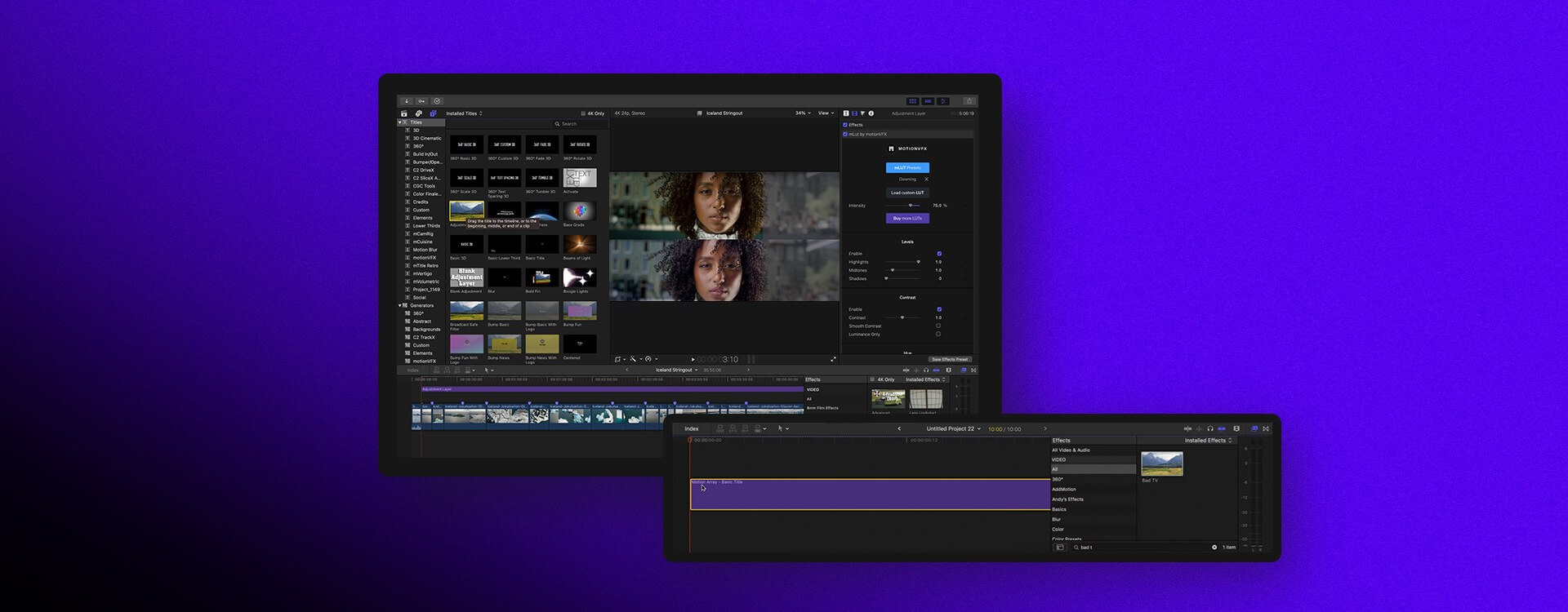Highlights
Table of Contents
Explore article topics
Time equals money when it comes to video editing work, whether it’s your own indie film or a branded client video. FCPX is one of the fastest, most easy-to-learn video editing applications on the market, but even so, you’ll need to know these Final Cut Pro tips to make your work as efficient as possible.
Final Cut Pro tips
Follow these guidelines to take your video editing skills from beginner to advanced. In this article, you’ll learn Final Cut Pro for beginners, including how to import clips, use shortcuts, navigate the FCP library, shortcuts, organization, and other time-saving FCPX tips.
Final Cut Pro import
How you import, process and organize your clips is one of the best ways to save time and avoid stress in editing. If importing 4K clips or long clips such as interviews, it’s best to transcode footage before you drop it on the timeline. For your Final Cut Pro import, select Create Proxy Media, which is optimized for smaller file size and faster editing process. Allow the clips to process, then set your view to Media Playback > Proxy Preferred. Proxy clips are smaller versions of your original clips and won’t drag during playback. You should do this even when adding stock footage. Remember to change your view settings back to Optimized/Original before exporting.
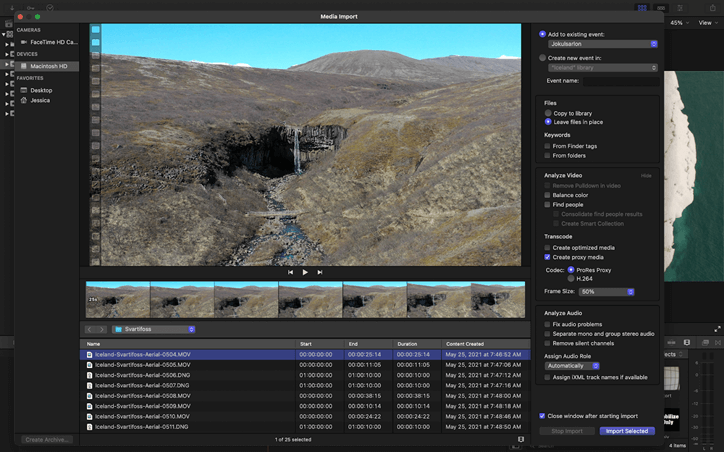
Snapshot
Easily duplicate projects with Snapshot and avoid losing previous cuts. Snapshot simply makes a copy of your project so you can continue editing without affecting the previous cut. To Snapshot a project, select it, then right-click and choose Snapshot Project from the dropdown menu.
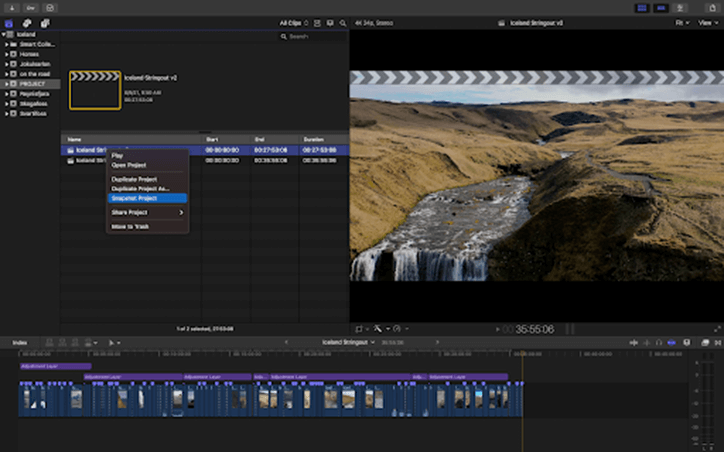
Marking selects
Marking selects in the Final Cut Pro timeline is easy. Just move the playback head to the clip you want to mark and press M. All markers appear in the Index under Tags and can be easily scrolled through. You can mark clips as chapters this way or even make to-do lists for these marked clips. A Final Cut Pro tip for beginners when editing stringouts is to scrub through all clips on a timeline, mark your selects, duplicate that project, then delete all the unmarked clips. Now you have an edited rough cut to work with.
Once clips are marked, you can also assign easily searchable keywords, thus saving time. Access the keyword editor by clicking Command+K.
Organizing the FCP library
As mentioned, the FCP Library has many tools for organization. Experienced editors have a well-developed system of organization that they apply to almost all of their projects. The FCPX library is a folder system made up of Events and Projects. Think of Events as subjects or scenes. Projects are the timelines you build with the contents of the Events folders. The Smart Collection folder allows you to quickly see projects, favorites and even still images at a glance. To mark a favorite, select the clip and type F. You may also want to organize clips with keywords denoting subject, location or scene number.
Adjustment layers
Think of adjustment layers like filters you apply to one or multiple clips. For example, instead of color grading or adding a LUT to every single clip, you can simply place an adjustment layer across a selection of clips and see it applied automatically. You’ll find the Adjustment Layer in the Titles window. Click and drag the adjustment layer to your timeline above your clips. It will appear as a narrower purple bar, exactly like a title would. The Adjustment Layer is blank, so next, you’ll apply Effects to it. This is especially helpful when tweaking audio or video on a selection of similar clips.
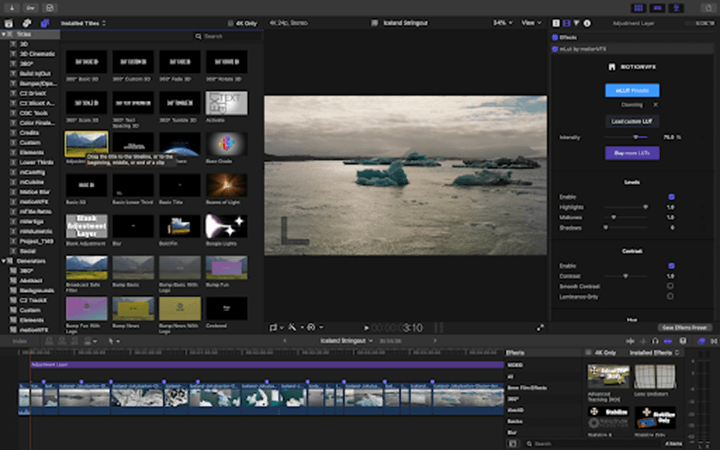
Duplicating effects
If you need to duplicate a set of Effects or Attributes from one clip to another, it’s easy in FCPX. Simply select the Effects in the Effects panel, using Command (Mac) or Control (PC) to make multiple selections, then copy. Next, select the clip(s) to apply the copied effects and go to Edit > Paste Effects. You can further adjust the pasted effects without altering the clips you copied them from. This is one of the Final Cut Pro basics you’ll use often.
Get unlimited high-quality music for your videos
Using shortcuts
Keyboard shortcuts will decrease your editing time quite easily. FCPX even allows the user to customize. You will find the shortcut editor under Final Cut Pro > Commands > Customize. If you’re accustomed to using different editing software like Adobe Premiere, you can set up shortcuts to match. There are hundreds of options for Final Cut Pro beginners.
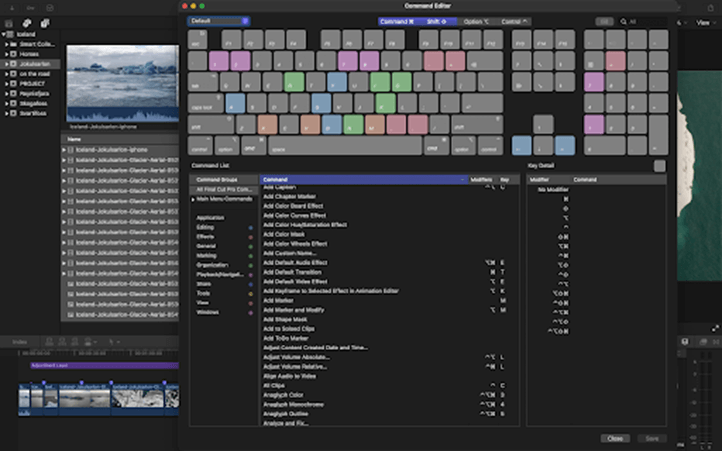
How to disable the Magnetic timeline
Final Cut Pro’s magnetic timeline is truly controversial among Adobe Premiere users. Some love it, others hate it. The magnetic timeline causes all clips to snap together in sequential order. When a clip is deleted, the next clip snaps into place, and the gap is eliminated. This is different from most other NLE’s (non-linear editing applications). If you are one of the haters, do not fret, you can work around this and disable the magnetic timeline by pressing FN (Mac) when deleting a clip. This will leave a gap between clips. The workaround to having clips snap into place is to place all your clips on top of a gap layer.
Heavy processes
Leave PCU-heavy processes for last in your editing process to avoid waiting for clips to render while you work. Processes like stabilization and noise removal, once applied, slow down playback on even the most robust computers. If you need to see how a clip looks stabilized, go ahead and render the process but uncheck the stabilization feature as you edit and simply enable it again right before you export your timeline.
Final thoughts
Getting familiar with editing software takes time, but with these Final Cut Pro tips for organization and efficiency, you can shave months off the learning curve! Go from Final Cut Pro for beginners to advanced in no time.
Jessica Peterson is a travel and documentary filmmaker with a background in journalism and marketing. She runs Purple Noon Productions from sunny Los Angeles. She has 20 years of experience producing content in 114 cities and 25 countries. In 2016, she directed and produced her own documentary about her then-home of Guam. Her clients include CNN, United Airlines, Southwest Airlines, Matador Network, and Tastemade.
Share this article
Did you find this article useful?
Related Posts
- By Jessica Peterson
- 6 MIN READ
- By Josh Edwards
- 6 MIN READ
Latest Posts
- 25 Apr
- By Josh Edwards
- 4 MIN READ